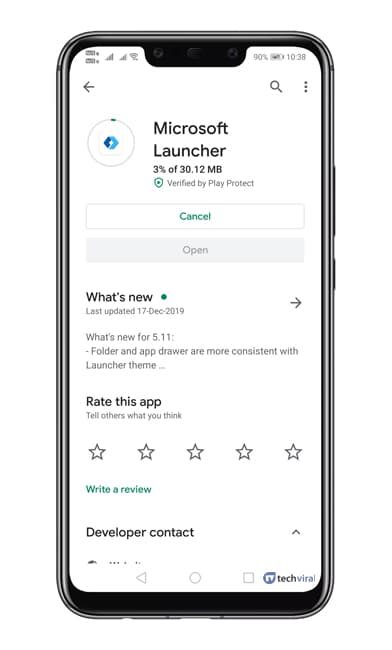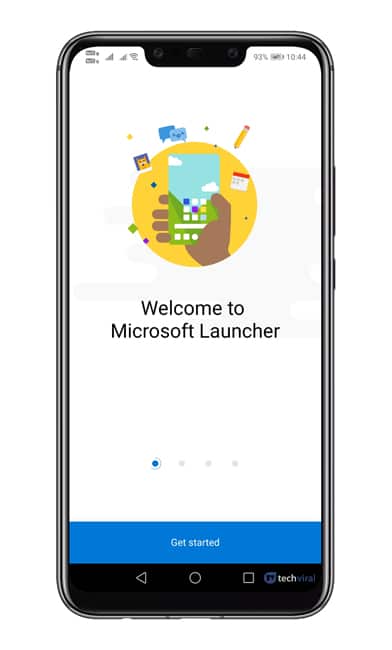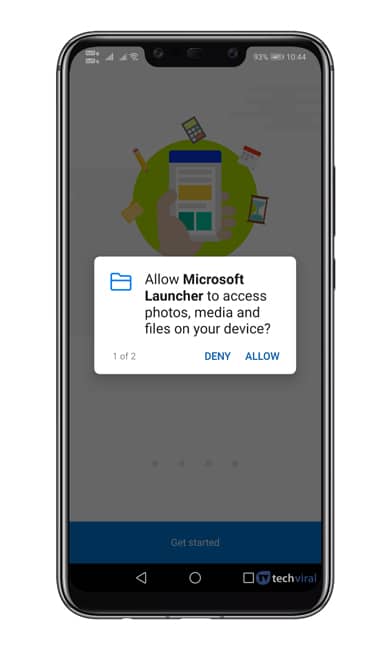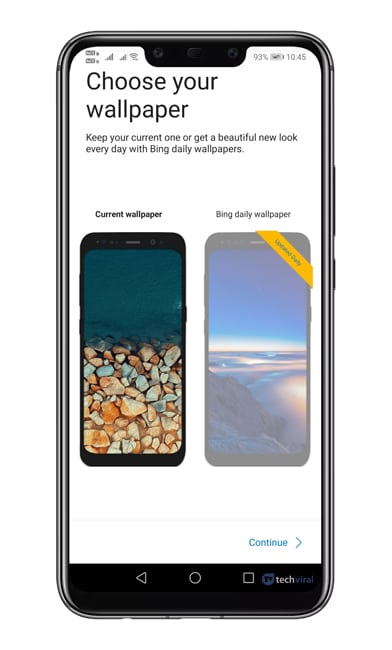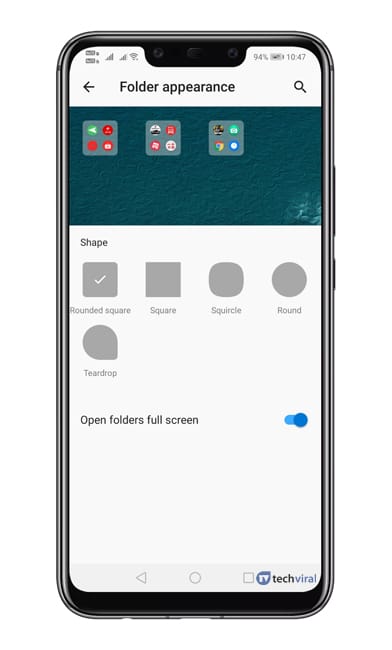Installing apps on Android is an easy process, but managing them could be a troublesome task. Sometimes, we end up installing more app than we need.
Some Android apps were meant to run in the background, even if you are not using them. Unfortunately, over time these apps build up the junk file and slow down the device.
Even though you don’t know how to manage apps on Android, you can take a few steps to organize apps in Folders. On Android, you can easily organize apps in folders. However, for that, you need to use a third-party Android launcher.
Steps to Organize Apps In Folders On Android’s App Drawer
So, deal with the issues of app management, we have brought an impressive trick. In this article, we will be discussing how to organize apps in folders on Android’s App drawer.
Step 1. First of all, download & install Microsoft Launcher on your Android smartphone from this link.
Step 2. Once installed, open the app, and you will see a screen like below. You need to tap on the ‘Get Started’ button located at the bottom of the screen.
Step 3. Now the launcher would ask you to grant few permissions. So, make sure to grant all the much-needed permissions.
Step 4. In the next step, you would be asked to select the wallpaper. Select the wallpaper mode.
Step 5. Now you would be asked to sign in with Microsoft. You can use your Microsoft account or tap on the ‘I Don’t have an account’ button. You can also select the ‘Skip’ option to skip the log-in process.
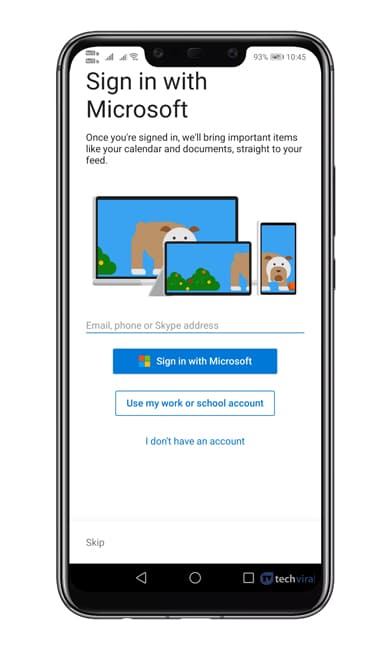
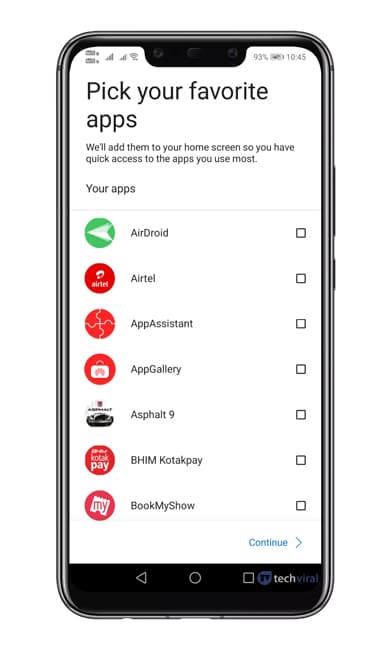
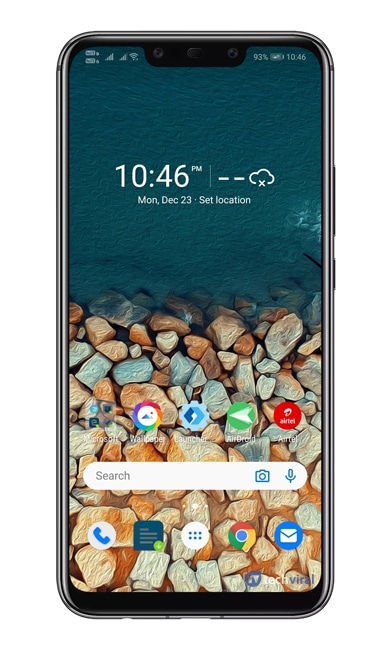
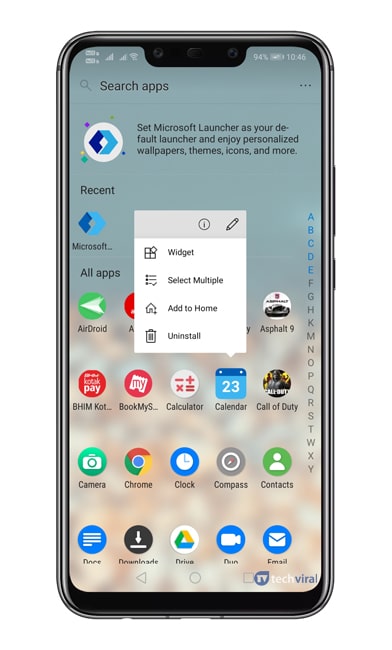
Step 10. After selecting the apps, tap on the ‘Folder’ icon located at the top right corner.
Step 11. Now you will see the app folder. To customize the new folder, long press it and select the ‘Folder Option’ option. From there, you can select folder shape, name, etc.
That’s it; you are done! This is how you can organize apps in folders on Android’s App drawer.
So, this article is all about how to organize apps in folders on Android’s App drawer. I hope this article helped you! Please share it with your friends also. If you have any doubts related to this, let us know in the comment box below.