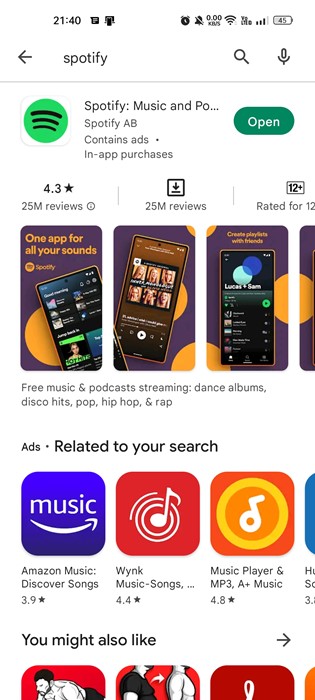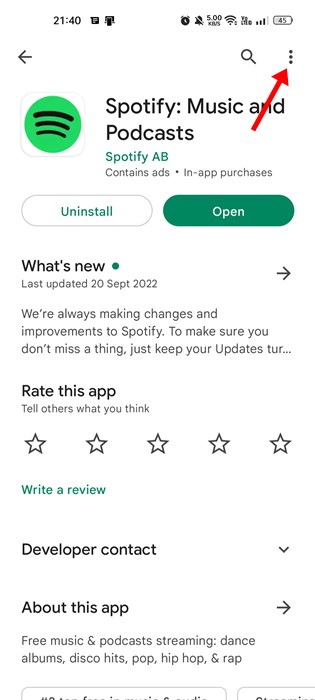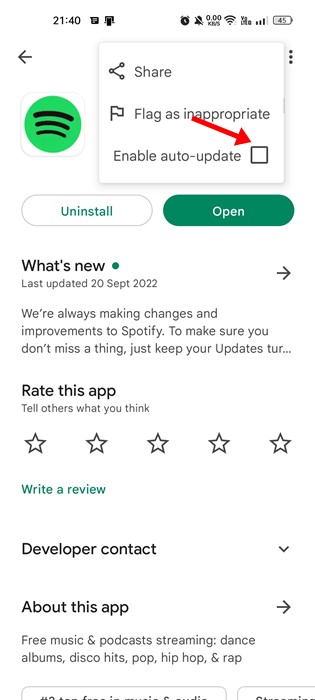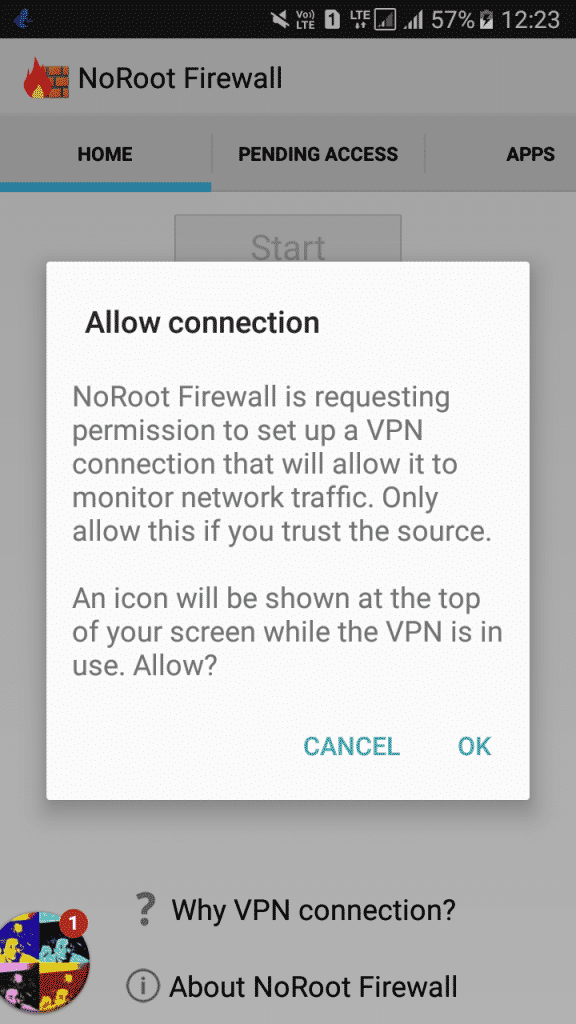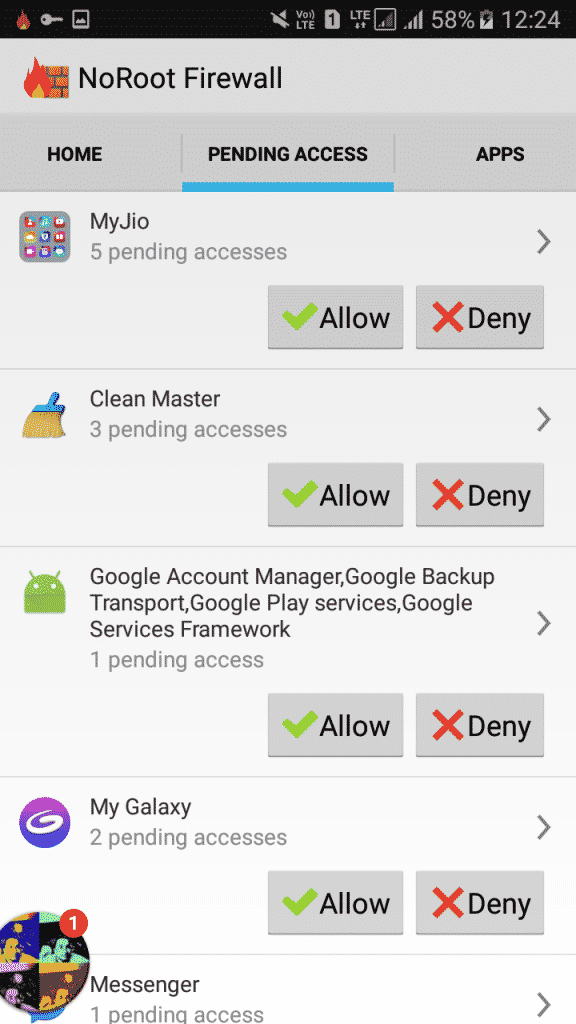Well, it’s a good security practice to update apps and devices. However, there could be times when you may want to prevent automatic updates. Even if you don’t want to avoid automatic updates, at some point, you may want to stop updates to specific apps on your Android.
The latest version of Android allows you to stop updates to specific apps permanently, and you can do it without installing any third-party app. The Google Play Store for Android allows you to disable auto-updates for specific apps.
Best Ways to Stop Updates to Specific Android Apps
Hence, if you are looking for ways to stop updates to specific Android apps permanently, you may find this guide very useful. Here are the best ways to prevent updates to specific Android apps. Let’s get started.
Turn Off Automatic Updates for Specific Apps
Since apps on Android auto-updates from the Google Play Store, we need to make a few changes in the Google Play Store to stop updating specific apps permanently. Here’s what you need to do.
1. First, open the Google Play Store on your Android smartphone.
2. Next, find the app you want to stop the auto-updates. For example, Spotify. Search for Spotify on the Play Store and open its app listing page.
3. On the App listing page, tap on the three dots in the top-right corner.
4. From the list of options that appears, uncheck the ‘Enable Auto-Update‘ option.
That’s it! Now Google Play Store won’t update your selected apps. To update it, your apps, you need to open the app listing page and install the updates manually.
Using Firewall Apps
Well, Firewall apps available for the Android operating system allow users to restrict apps from using the internet. So, if you want to stop the updates to specific Android apps, you can disable internet access to those apps. In this way, the app will no longer connect to the internet. Here’s how you can use Firewall apps to stop updates to specific Android apps
1. First, head to the Google Play Store and download No-Root Firewall. Here’s the direct download link to the Google Play Store.
2. Install the app and open it from the App Drawer. You will see an interface like the one below. Here you need to tap on ‘Start‘
3. You will be prompted to grant permission to set up a VPN connection. Tap on ‘Ok‘ to continue.
4. Next, you will see the list of apps that are currently installed on your device. Simply choose the app and click on ‘Deny‘
That’s it! This is how you can permanently stop updates to specific Android apps via NoRoot Firewall.
So, these are the few simple methods to stop updates to specific apps on Android. If you know of other ways to prevent auto-updates for particular apps, let us know in the comment box below.