Technology around us never fails to amaze us. Sony Remote Play is the perfect example of this point. With Sony Remote Play, you can easily play your favorite PS4 games remotely using your computer or Xperia Devices.
Unlike PS4 emulators, Sony Remote Play doesn’t emulate the game on the PC platform, but it streams your PS4 games to the Windows, Mac, and Android device. That simply means that you can directly play all PS4 games on your computer screen with DualShock 4 controller.
If you have a PS4 and Windows computer, then the streaming process could be straightforward, but it does require some setup. So, in this article, we are going to share some of the best methods to use PS4 Remote Play to stream your games to other devices.
How to Play PS4 Remotely on Windows PC/MAC
Below is the step by step guide by which you can easily play the PS4 games remotely on your PC. So have a look at the complete guide discussed below to proceed.
Important Note: The first thing that you have to keep in mind is that your PS4 should be updated to the latest version, because if you are using the previous versions on your PS4 then you won’t be able to play PS4 Remote Play app by which you can play your games on PC.
PC Requirements: Windows 8.1, Windows 10, OS X 10.10, OS X 10.11.
Play PS4 Remotely on Windows PC/MAC:
Step 1. First of all download and install the Remote Play app on your PC. You can find this app on the app store of Windows or Mac. Please install this app correctly because PS4 can be played on your PC via this app only. If you are getting any installation issues then check whether your PC requirements are fulfilled or not.
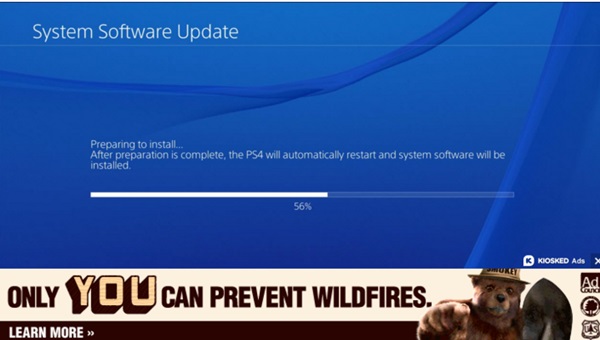
Step 2. Open the Remote Play app on your PC and then connect your PS4 to the computer. The connection can’t be made through Bluetooth or any other way but you will have to use the USB cable to connect to the PC. Now click on the Start button on this app after you get your device connected successfully.
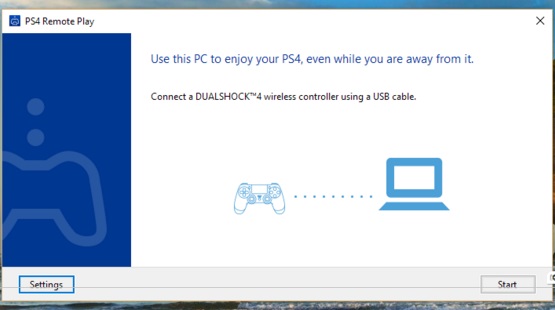
Step 3. The Remote Play app will now ask to Login to your PSN account. You will have to use the same account that you generally use on your PS4. After that, the app will now automatically search for your PS4. The app sometimes cannot find your device and the reason for that is your device might not be registered or it is switched off. You can solve this by manually setting your device on this app.
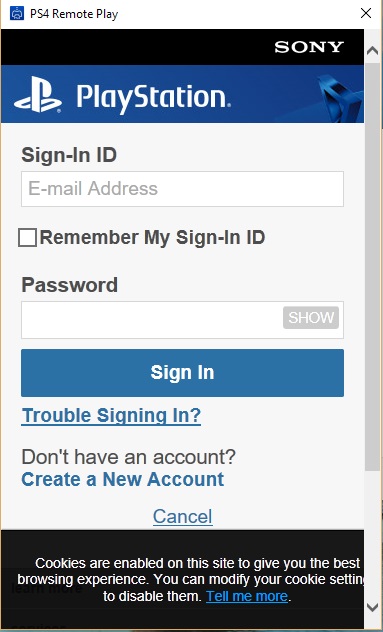
Step 4. To connect your device manually just head to the settings on your PS4 and from there go to Remote Play Connection Settings. Now you have to click on the Add device option and after that, you will be asked for the number. Fill up the number that you can see on the PC app. Your device will be then connected to the PC.
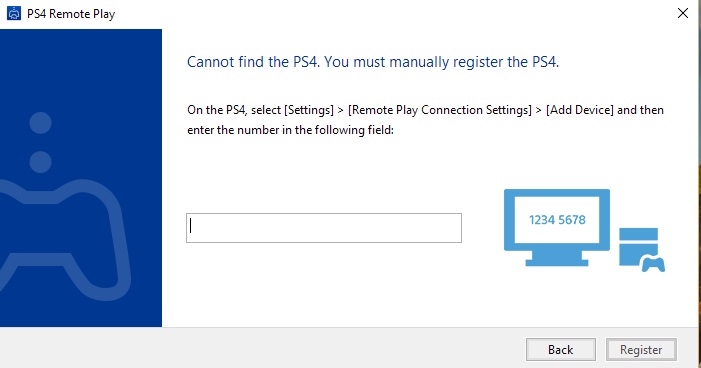
Step 5. If all the above steps are done correctly then you will be now able to play your PS4 on your PC. To change or tweak up the resolution etc, you will have to first disconnect your PS4 from the app by closing it. After that, you can change the resolution from the settings on PS4.
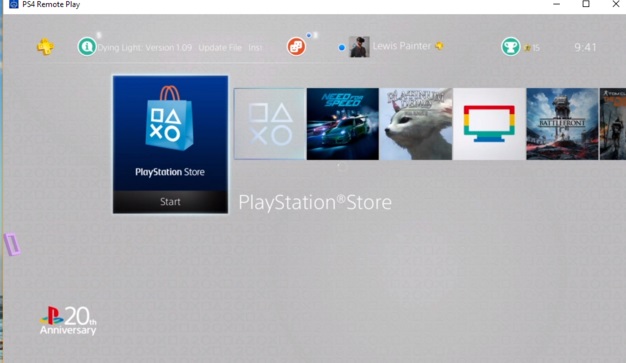
Also Read: Top 10 Best Websites To Download PC Games For Free
So these were the things that you will have to do in order to play your PS4 games on your PC. You would see that the gaming experience on the PC is also that much good and you may surely enjoy up playing the games on the PC screen. If you have your Play Station updated to the latest version, then you can enjoy this great feature for free. Just go and try this on your PS4 and enjoy playing games remotely on your PC.