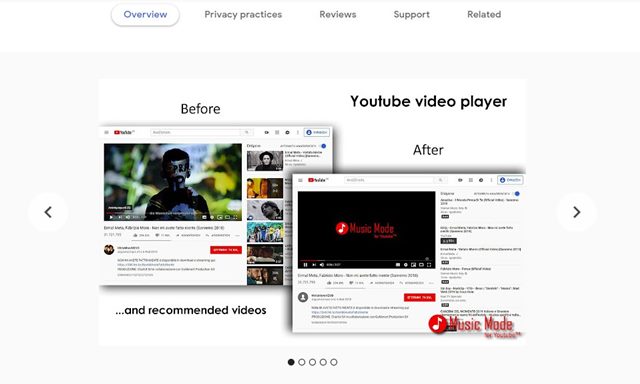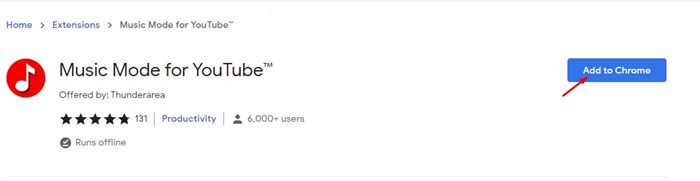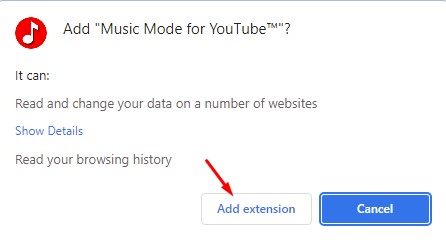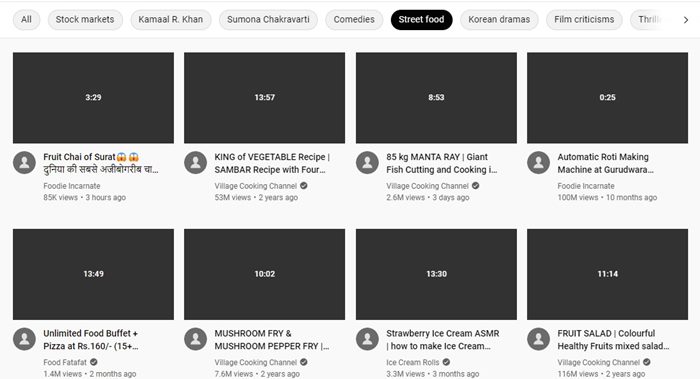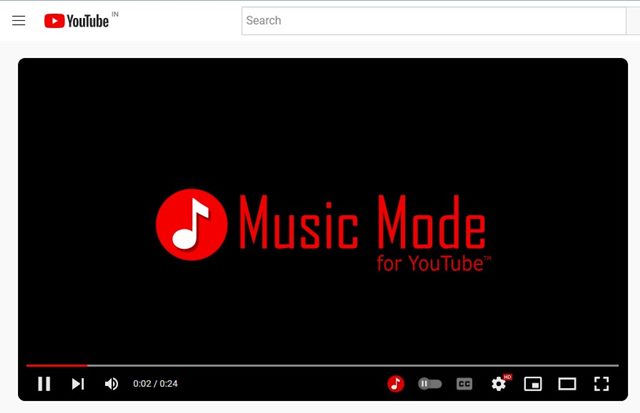YouTube is indeed the best video streaming site out there. The site is free to use, and you can download the app for Android and iOS devices as well. If you use YouTube from your desktop, at times, you may want to listen to YouTube’s audio-only version rather than watching the video.
Yes, if you are watching a music video, you can play the lyrics version to listen to just audio along with the lyrics, but what if there’s no lyrical version available for the video you want to watch? In such a case, you need to look for ways to play YouTube audio only on the desktop.
There may be several reasons why you would want to play the audio only, such as the video may be inappropriate to watch, or you might want to save some bandwidth. Whatever might be the reason, if you are using the Chrome web browser to watch YouTube videos, you can easily play only the audio on YouTube.
Steps to Play YouTube Audio Only on Desktop to Save Bandwidth
So, if you are someone who prefers to listen only to the audio on YouTube, you might find this guide very useful. This article will share a step-by-step guide on playing audio-only on YouTube to save bandwidth on a desktop. Let’s check out.
Using Music Mode for YouTube
Music Mode for YouTube is a Google Chrome extension that blocks the video, keeping only the audio on YouTube and YouTube Music. Compared to other extensions, Music Mode for YouTube is easier to use. Here’s how to use Music Mode for YouTube.
1. First of all, open the Google Chrome web browser on your computer and open Music Mode for the YouTube Chrome website page.
2. On the extension page, click on the Add to Chrome option, as shown below.
3. On the confirmation prompt, click on the Add Extension button again.
4. Once installed, you will see the Music Mode for YouTube settings page. You can alter a few settings from this page.
5. Now open YouTube.com. You will not see a single thumbnail for the videos.
6. Simply play the video whose audio you want to listen to. The YouTube media player will show you Music Mode for YouTube thumbnails.
That’s it! You are done. The video won’t play. You will be able to hear the audio.
If you want to save bandwidth but don’t want to miss out on your favorite videos, you can just listen to the audio. In this way, you will save internet data. I hope this article helped you! Please share it with your friends also. If you have any doubts related to this, let us know in the comment box below.