Android TV is an operating system built by Google for smart televisions, media sticks, and set-top-boxes. It’s quite different from Google TV, which was shut down a few years ago. While Google TV has a lack of apps, Android TV has access to the play store.
Android TV is an Android operating system optimized for big-screen devices in short and simple words. Since Android TV allows users to install apps directly from the Play Store, lots of users want to record their TV Screen.
Even though there are plenty of screen recorder apps available on the Play Store, recording Android TV screens is not as seamless as you have on your Android phone. In order to prevent piracy, Google actually removed the user-facing ‘Draw over other apps’ settings page to stop apps from capturing/recording the screen.
Also Read: 10 Best Android TV, Which You Can Buy
List of 2 Best Methods To Record the Screen On Android TV in 2021
You need to set up a few apps manually and your Android TV to record its screen. In this article, we will share the two best methods to record the screen on Android TV in 2021.
1. Using AZ Screen Recorder
Well, AZ Screen Recorder is right now the best and most popular screen recording app available for Android. You can use the AZ Screen Recorder to record your Android TV screen as well. For that, you need to follow the steps given below carefully.
- Download & Install Send files to TV (Android TV and Phone)
- Download & Install AZ Screen Recorder (Android TV)
- Set Orientation Apk File (Phone)
Open the Send Files to the TV app on your phone and connect your Smart TV. Once connected, send the Set Orientation Apk file that you have downloaded on your phone. Next, install the Set Orientation Apk file on your smart TV and launch it. Now change the orientation to ‘Landscape’.
Now launch the AZ Screen Recorder app installed on your Android TV and start recording the Android screen as you do on your Android phone.
2. Using TeamViewer
Since the UI of AZ Screen Recorder is not developed for Android TV, you need to use a wireless or a wired mouse to control its navigation. The above method might not work for many users. So, if the above method is not working for you, you need to try this one. This one will surely work.
Since you can access the Google Play Store from your Android TV, you can easily install the TeamViewer App. After downloading the TeamViewer Quick Support on Android TV or Mi Box S, install TeamViewer for Windows on your desktop computer or laptop.
Now open TeamViewer on both of the devices – Android TV and Windows computer. On the Windows client, enter the ID displayed on the TV screen and click on the ‘Connect’ button.
Once connected, you will be able to see the TV Screen on TeamViewer Widow on the computer. To start the recording, tap on the export window icon located in the top-right corner. On the Toolbar, click on the ‘Files & Extras’
In the drop-down menu, click on ‘Start session recording’. If you are done with the recording, click on the ‘Start session recording’ button again to save the recording file on your computer.
Next, double click on the saved recording file, and it would open in the TeamViewer Window. Just click on the ‘Convert’ button on the menu bar and wait until the recording is converted into MP4 format.
That’s it! You are done. This is how you can record the Android TV screen using TeamViewer.
So, this article is all about how to record Android TV screens in 2021. I hope this article helped you! Please share it with your friends also.
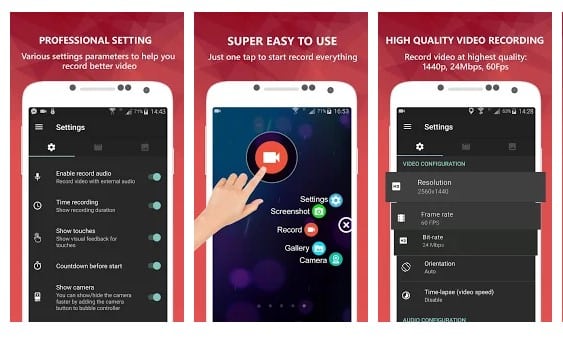



I have the transfer to tv on my phone and Android tv but the AZ screen recorder want pull up when I search for it in the Google play store from the Android tv.