Well, if you have been using Windows 10 for a while, then you might be well aware of Cortana. Cortana is Microsoft’s personal assistant, which is of great use. Microsoft has integrated Cortana directly into the taskbar. Along with the Cortana button, few builds also shows a Cortana search box.
Cortana search box in the taskbar is great if you rely on the personal assistant to get things done. However, if you rarely use Cortana, then it’s best to hide the button & the search box.
You can easily remove the Cortana button and the search box from the taskbar. By doing so, you will be able to save some extra space in the taskbar. The good thing is that Microsoft allows you to remove the search box along with the Cortana button from the taskbar.
Remove Cortana Button & Search Bar From the Taskbar
So, in this article, we are going to share the best method to hide or remove the Cortana button and the search box in Windows 10. Let’s check out.
Hide the Cortana Button
This method works only with the latest builds of the Windows 10 operating system. If you are using the pirated version of Windows 10, then you won’t find this option. Follow some of the simple steps given below.
Step 1. First of all, right-click on the Cortana button.
Step 2. From the right-click menu, find the option ‘Show Cortana Button’
Step 3. Just click on the ‘Show Cortana Button’ once to hide the Cortana button from the taskbar.
That’s it! You are done. This is how you can hide the Cortana button from the Windows 10 taskbar.
Removing the Cortana Search Box
Just like the Cortana button, you can easily remove the Cortana search box from the taskbar as well. For that, simply follow the steps given below.
First of all, right-click on an empty space on the taskbar. Now select ‘Cortana > Show Search Box’. If the Cortana search box is enabled, you will find the checkmark behind the ‘Show search box’. To remove the search box, just click on the ‘Show search box’ option, and it will remove the checkmark.
Manual Method To Remove Cortana Search Box
If you are still unable to remove the Cortana Search box, then you need to follow this method. Here we will make few changes in the Registry Editor to remove the search box.
Step 1. First of all press Win + R of your keyboard. This will open the Run dialog box. Type in ‘Regedit’ and hit the enter button.
Step 2. This will open the Registry editor. Now you need to navigate the following path: HKEY_CURRENT_USER\Software\Microsoft\Windows\CurrentVersion\Search
Step 3. Double click on SearchboxTaskbarMode on the right-hand pane, and change its value from 0 to 1.
That’s it! You are done. You will no longer see the Cortana search bar.
So, this article is all about how to remove Cortana Button & Search Bar from the Taskbar. I hope this article helped you! Please share it with your friends also. If you have any doubts related to this, let us know in the comment box below.
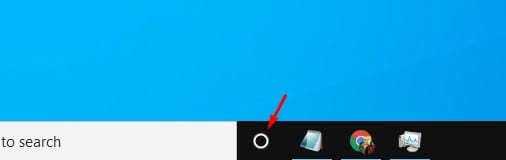
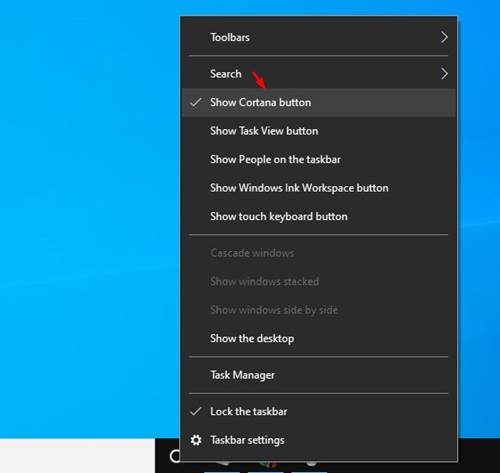
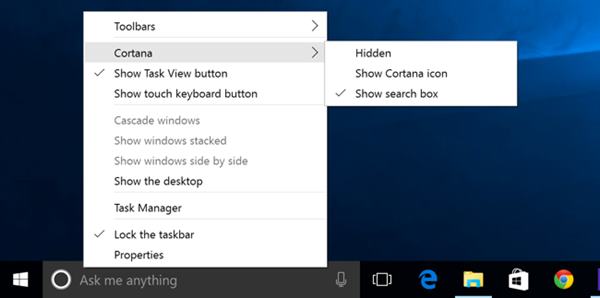
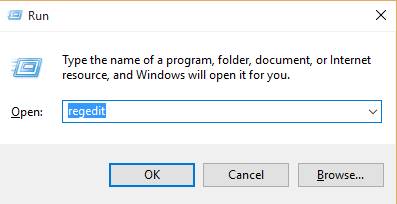
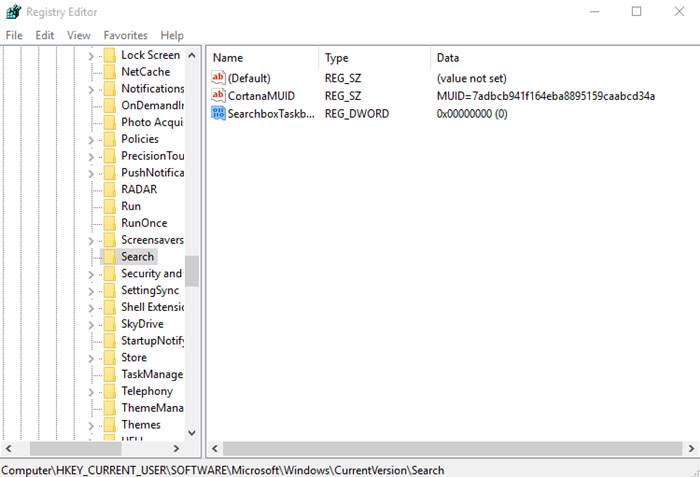
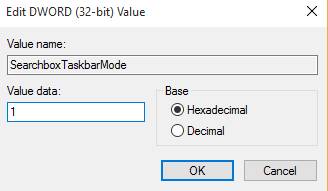
After removing cortana search bar how to get it back??