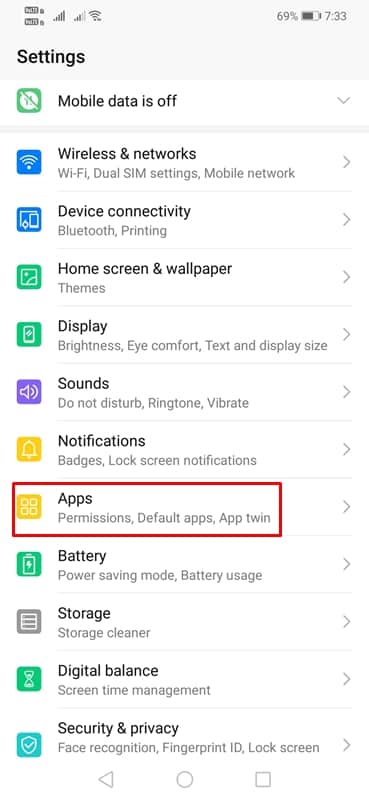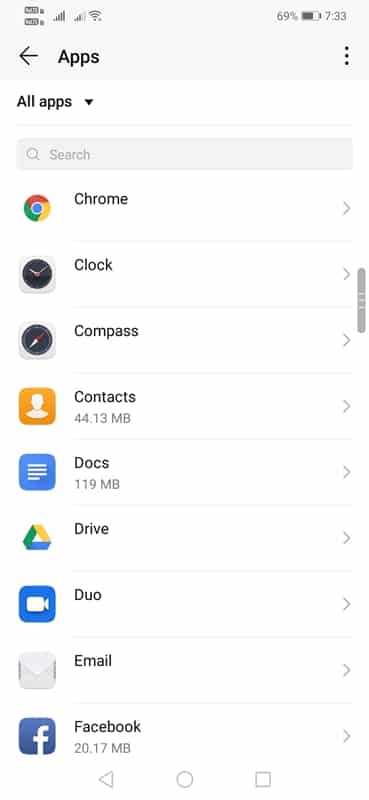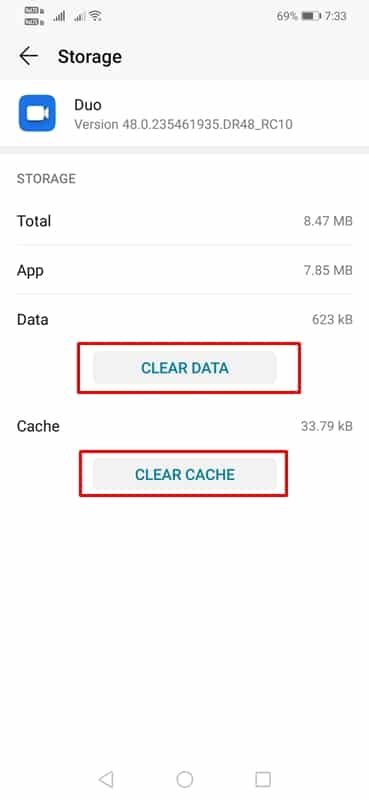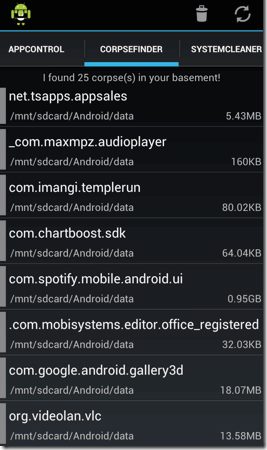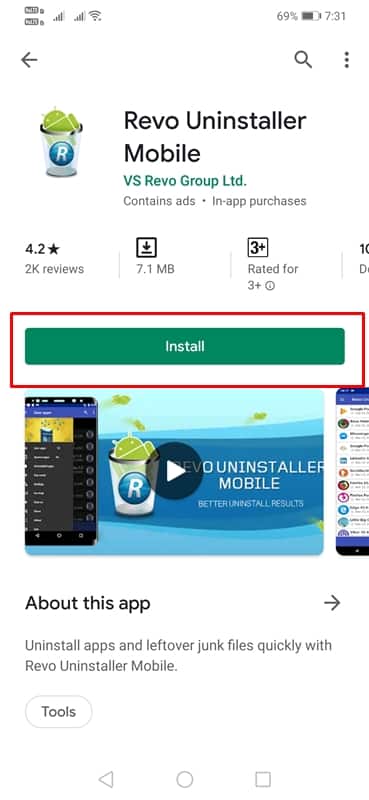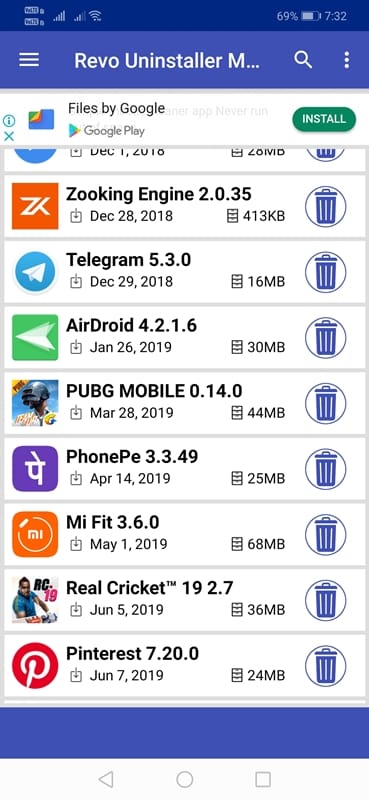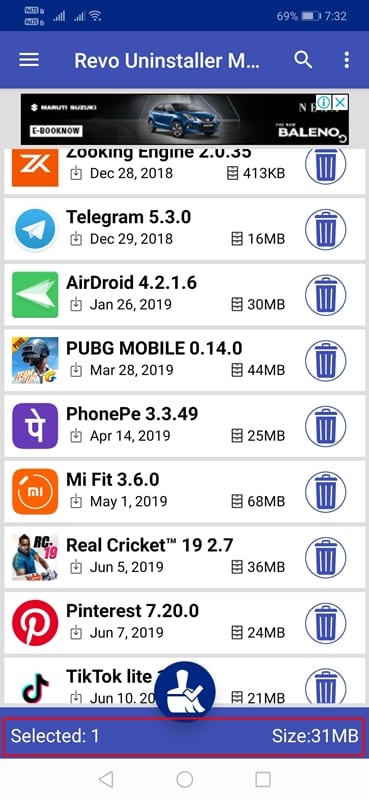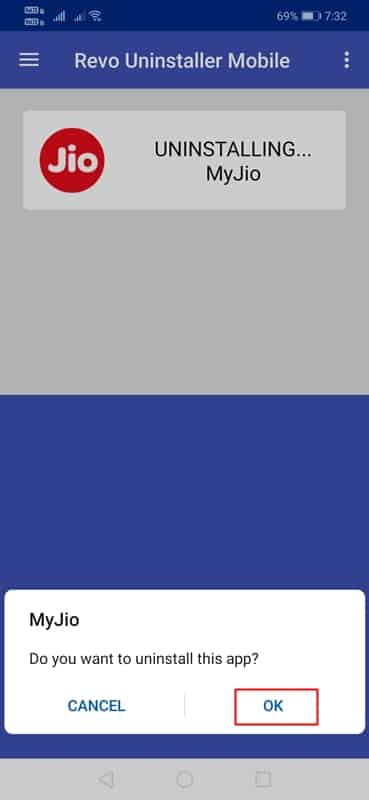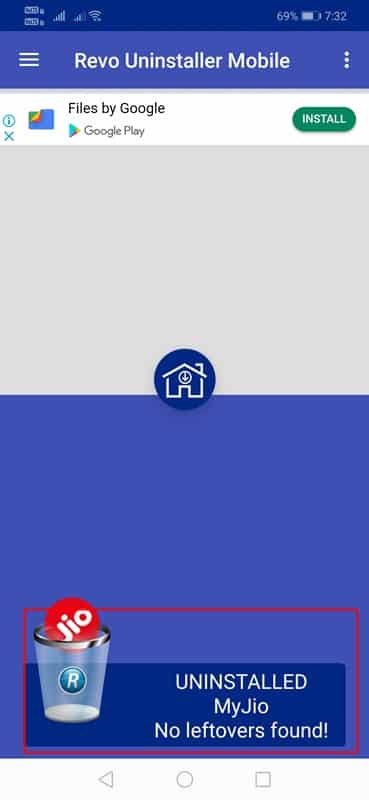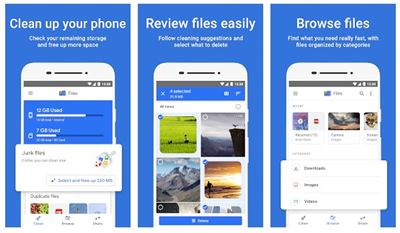Android is right now the best and most popular mobile operating system. The operating system is highly customizable, and it’s always known for its massive app ecosystem. Just take a brief look at the Google Play Store; you will find apps for different purposes.
On average, Android user installs almost 20-30 apps depending on their needs. Similarly, we were free to uninstall apps we don’t use.
However, do you know some files and folders reside even after uninstalling any app? These are known as leftover files; over time, they can fill up the storage and slow down your device.
Remove Leftover Files After Uninstalling Apps
So, in this article, we will share some of the best methods to remove leftover files and folders after uninstalling any apps from Android.
So, let’s check out how to remove residual files after uninstalling apps for Android.
1. Clean it By Yourself
If you don’t want to install third-party apps to clean those junk files, you need to clean the leftover files before the uninstallation process manually. Follow some of the simple steps given below.
1. Before uninstalling the apps, head to the Device Settings and choose the ‘Apps‘ option.
2. From the Apps section, you need to pick the app which you are about to uninstall
3. Tap on the Clear data option, and then the Clear Cache option would be best.
This will wipe out the additional data that the app has already installed. So now you can uninstall the app without worrying about the leftover files and folders.
2. SD-Maid
This great app could be used to remove leftover files and folders from your Android device. This app is generally excellent for cleaning up the storage space and speeding up the Android.
After uninstalling apps, run this app and tap the CorpseFinder button to clear the junk folders and files. Next, click the circular arrow to view the leftover files from the uninstalled apps. From there, you can manually pick the files you wish to delete.
3. Using Revo Uninstaller Mobile
Revo Uninstaller Mobile is one of the best app uninstallers on the Google Play Store. Guess what? Revo Uninstaller Mobile not only uninstalls apps but also removes the leftover files automatically.
Here’s how you can use Revo Uninstaller Mobile to remove leftover files & folders after uninstalling apps.
1. First of all, download & install Revo Uninstaller Mobile on your Android smartphone.
2. Now, launch the app from your Android app drawer.
3. It will show you the list of apps installed on your device.
4. Select the app which you want to uninstall.
5. Now tap on the Clean icon on the screen’s bottom.
6. In the next pop-up, select the Uninstall option.
6. Wait for a few seconds until Revo Uninstaller Mobile uninstalls and removes the leftover files of the app.
That’s it; you are done! This is how you can use Revo Uninstaller Mobile to remove leftover files & folders from your Android device.
4. Using Files by Google
Well, Files by Google is a file manager app made by Google for Android smartphones. With Files by Google, you can free up your storage space, find files faster, share files offline, backup files to the cloud, and more.
The app also has a storage cleaner that cleans junk and leftover files from your system. Also, it allows you to share pictures, videos, and other file types via a WiFi network.
These are the best methods to remove leftover files and folders from the Apps on your Android smartphone.
I hope this article helped you! Please share it with your friends as well. Let us know in the comment box below if you know other methods to eliminate the leftover files.