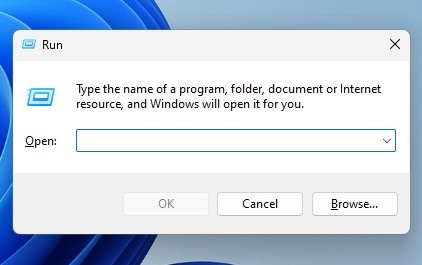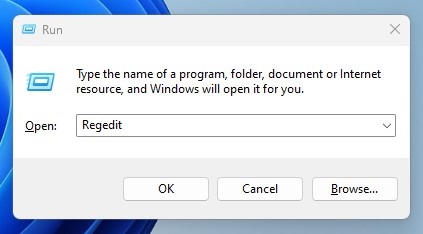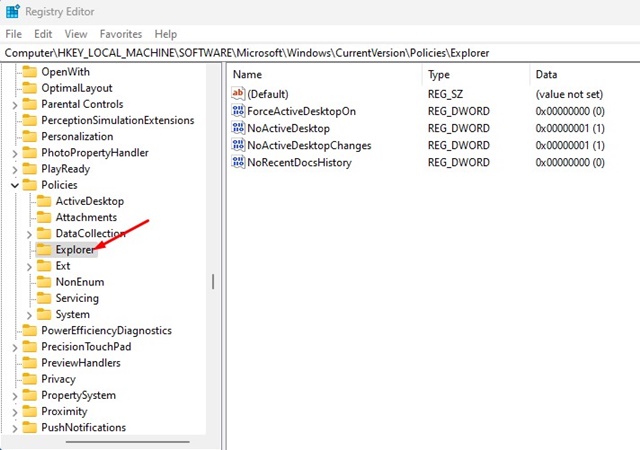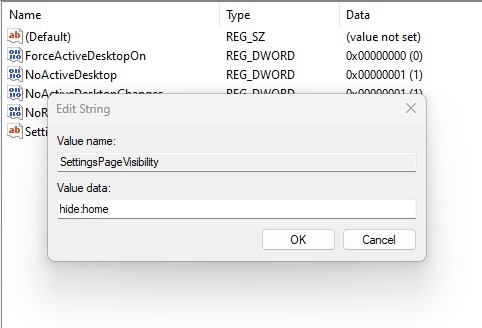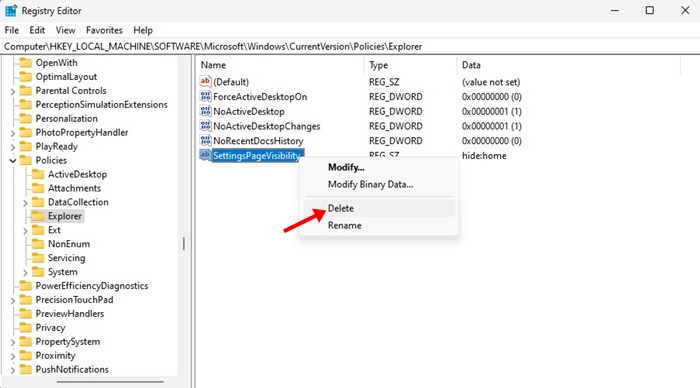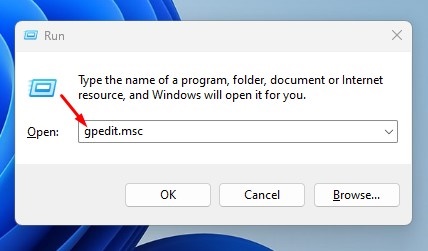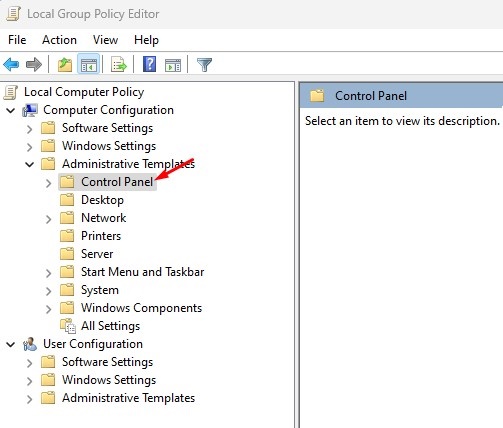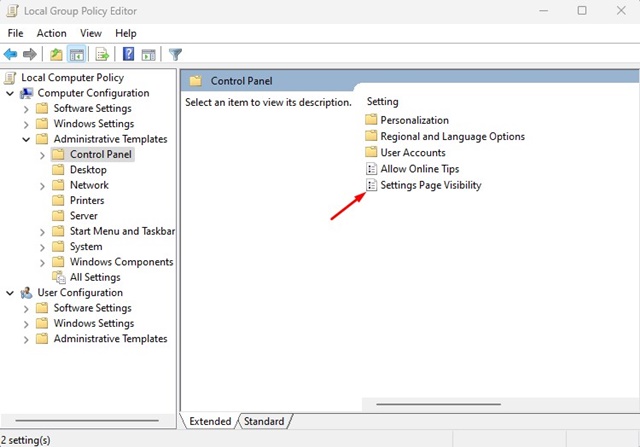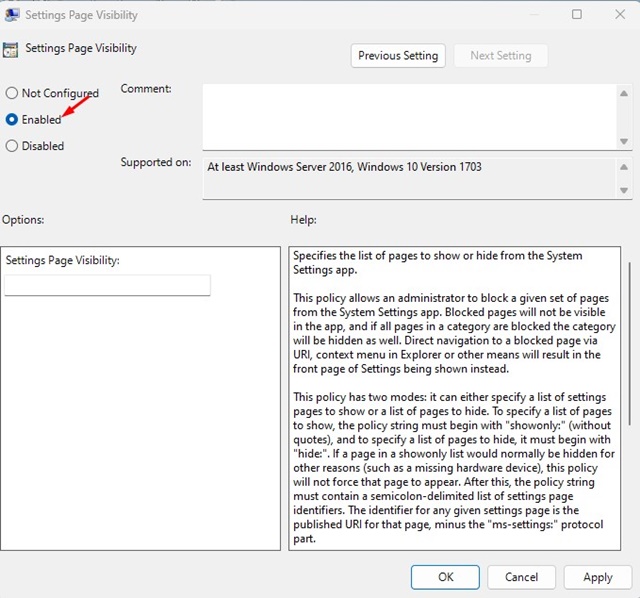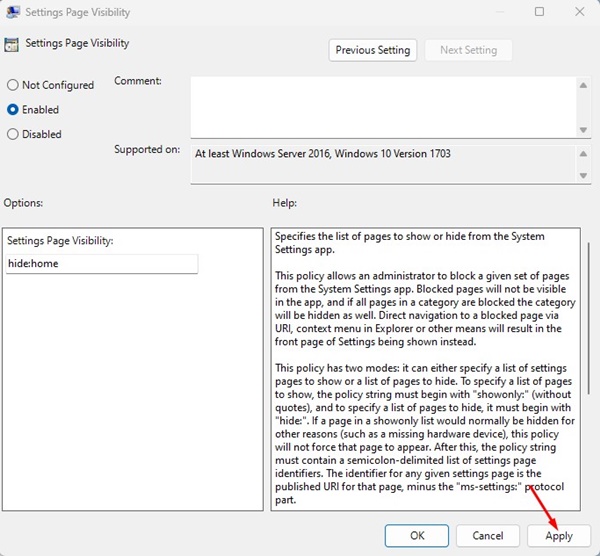If you have installed Windows 11 2023 Update or Windows 11 23H2, you may know that the operating system introduced a new look to the Settings app. Basically, the Settings get a new Home on Windows 11 23H2 that displays items in interactive cards.
While the new look of Settings looks fresh, it may not go well with many users, especially those who got used to the old look. The new start page of Settings is different; instead of showing you the list of available options, the operating system presents you with settings in interactive cards.
After installing the Windows 11 23H2 update, you will see interactive cards in the Settings showing you Recommended Settings, Personalization options, Bluetooth devices, etc. If you don’t want to see this and prefer having the old look of the Settings app, continue reading the guide.
Removing the new Settings home page on Windows 11 is possible, but you must make some changes to the Registry or modify the Local Group Policy Editor. Below, we have shared the working ways to hide the new home page of Settings app. Let’s get started.
How to Remove New Settings Home Page in Windows 11
In this method, you must change the Windows 11 Registry file to remove the new home page. Here’s how you can remove the new home page on the Settings app on Windows 11 by editing the Registry File.
1. Press the Windows Key + R button on your keyboard. This will open the RUN dialog box.
2. When the RUN dialog box opens, type Regedit and press Enter.
3. This will open the Registry Editor. Navigate to this path:
HKEY_LOCAL_MACHINE\SOFTWARE\Microsoft\Windows\CurrentVersion\Policies\Explorer
4. Now right-click the Explorer key, select New > String Value.
5. Name the new String Value as SettingsPageVisibility.
6. Double-click on the SettingsPageVisibility. On the value data field, type hide:home and click on OK.
If you want to bring back the new home page on the Settings app, delete the SettingsPageVisibility String Value you created in Step No. 5. To delete it, right click on the SettingsPageVisibility string value and select Delete.
That’s it! After making the changes, restart your Windows 11 computer. After the restart, you can see the old home page of the Settings app with the listed menu.
Hide New Settings Home Page using Local Group Policy Editor
If you use Windows 11 Pro, Enterprise, or Education, you can edit the Local Group Policy Editor to hide the new home page on the Settings app. Here’s what you need to do.
1. Press the Windows Key + R button on your keyboard. This will open the RUN dialog box.
2. When the RUN dialog box opens, type gpedit.msc and press Enter.
3. This will open up the Local Group Policy Editor. Now navigate to this path:
Computer Configuration > Administrative Templates > Control Panel
4. On the right side, double-click on the Settings Page Visibility.
5. On the Settings Page Visibility prompt, select Enabled.
6. Now change the Settings Page Visibility value to hide:home.
7. After making the changes, click on the Apply button, then on OK.
If you want to get back the new view of the Settings app, select Not Configured on Step no.5 & click on Apply.
That’s it! After the modification, restart your Windows 11 computer, as the change will reflect only after the restart.
So, these two working methods let you disable or remove the new home page from the Settings app on Windows 11. Before disabling the interactive cards on Settings, give this new thing a try for a few days. The new interactive cards on Settings surface different settings based on what items you use the most. Let us know your take on the new Settings home page on Windows 11.