Well, if you have been using Windows operating system for a while, then you might be well aware of the bugs on the platform. Windows users often face problems like lags, crash, overheat, etc.
Although Microsoft offers a built-in troubleshooter utility to deal with driver or software related problems, certain things can be fixed only through a Factory reset.
Windows 10 has a ‘Reset this PC’ feature that brings Windows PC to its factory default state. On the downside, the factory reset option removes all files & folders.
Reset Windows 10 To Default Factory Settings
So, in this article, we are going to share the two best methods to reset Windows 10 to default factory settings in 2020. Let’s check out.
Important: Before you reset Windows 10 PC, make sure to have a backup of your important files and folders. The reset option will remove all files, folders, apps, and settings.
1. Using Windows Settings
Step 1. First of all, in your windows, click on the Notification Center option at the right bottom. And then click on All Settings options there.
Step 2. Now scroll down and select the “Update and Security” option on the windows settings dialog box.
Step 3. Now, select the ‘Recovery’ tab from the left pane. On the right-hand side pane, click on the ‘Get Started’ button.
Step 4. Now a popup will appear and you will have two options Keep my files and another to Remove everything. If you select the first one then your data will remain on your computer and if you select the second one then all the files and installed programs will be deleted.
Step 5. Now another page will display the warning about the removal of installed programs there you again have to click on the next option.
Step 6. Now on another page, you will get the final warning including the apps that would get removed out after this reset, simply click on reset to proceed. Now your windows will start resetting to its initial setting and your PC
Step 7. During the reset, your Windows will restart and take several minutes to reset itself. Once finished, you will be prompted to choose an option simply Click Continue when prompted.
That’s it! you are done, after complete boot up your windows is now in the initial mode of factory settings and your PC will now perform better than previous.
2. Reset Windows 10 From CMD
Well, you can also use Command Prompt on Windows 10 to perform a factory reset. Just follow some of the simple steps given below to reset Windows 10 from the Command Prompt.
Step 1. First of all, right-click on the Windows button and select the option ‘Command Prompt (Admin)’
Step 2. On the elevated command prompt, you need to enter the command ‘systemreset’ (without quotes) and hit the Enter button.
Step 3. This command will take you to the system reset page where you need to select between ‘Keep my files’ and ‘Remove Everything’. For hard reset, you need to select ‘Remove Everything’
Step 4. On the next page, select the option ‘Just remove my files’.
Step 5. In the final step, click on the ‘Reset’ button.
That’s it, you are done! This is how you can use CMD to reset Windows 10 computers.
3. Reset Windows 10 via the Lock Screen
If for any reason, you are unable to access the Windows 10’s settings, then you need to reset Windows 10 from the sign-in screen. Simply follow some of the simple steps given below to reset Windows 10 via the Lock Screen.
- First of all, press the Windows Logo Key + L button to lock Windows 10.
- On the Login screen, don’t log in.
- To reset your PC, hold down the Shift key and then click on the Power Button > Restart in the lower-right corner of the screen.
- Your PC will restart as usual, but this time it will open the Windows Recovery Environment.
- From the WinRE environment, choose the option Troubleshoot > Reset this PC.
That’s it! You are done. Now just follow the on-screen instructions to complete the reset process.
With this, you can effortlessly restore your windows 10 to its factory settings. Hope you like this, do share with others too. Leave a comment below if you have any related queries with this.
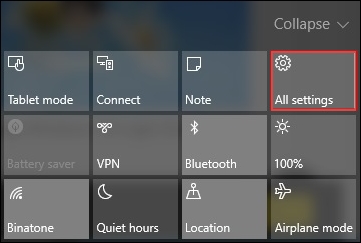
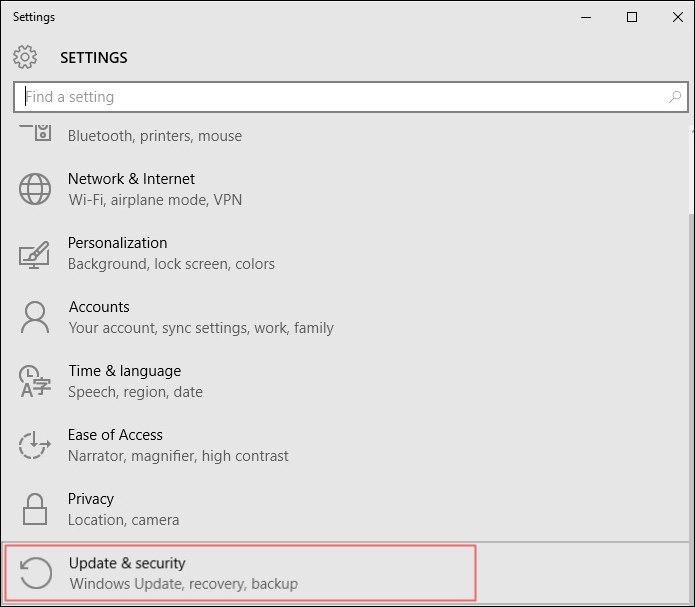
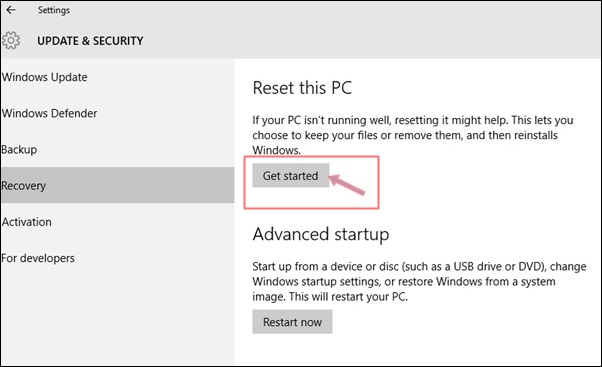
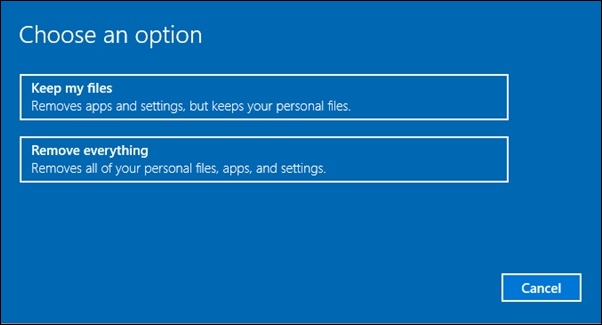
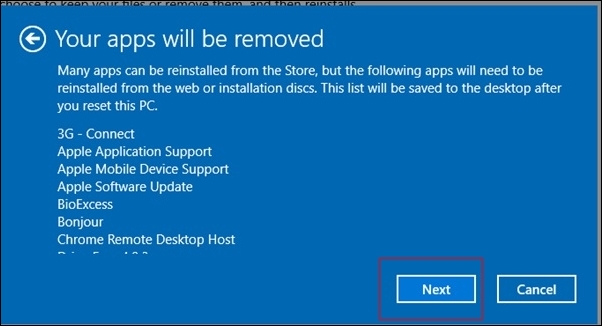
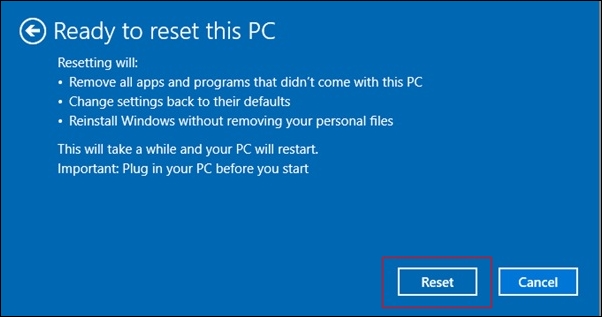
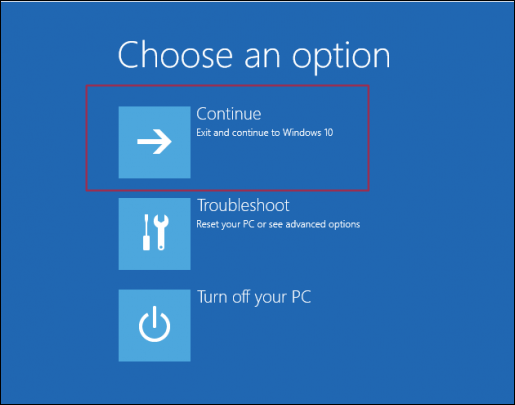
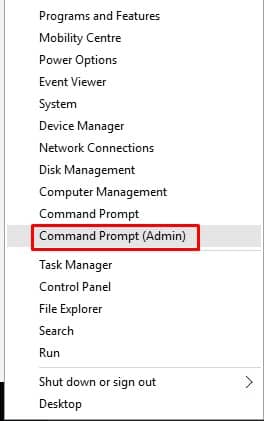
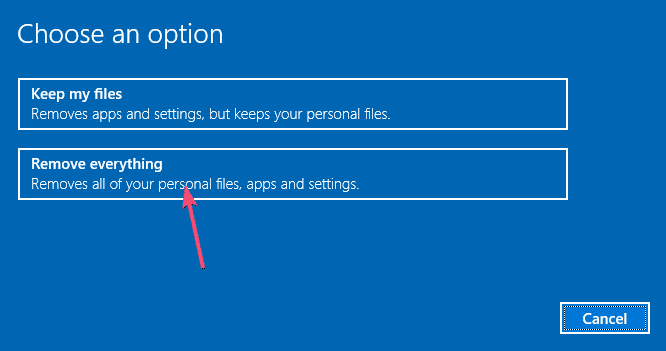
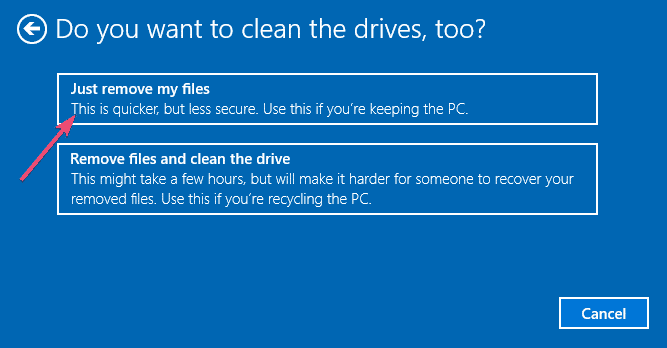
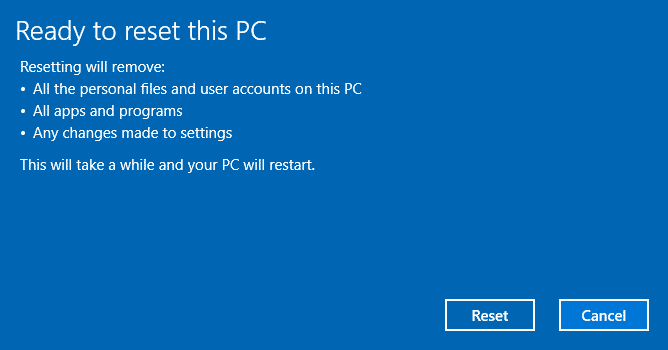
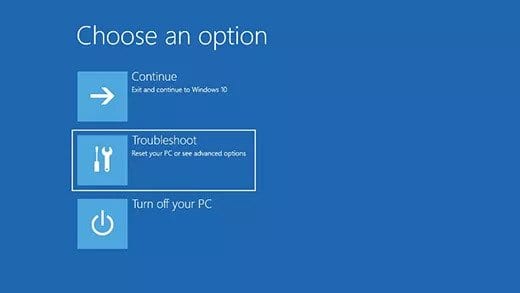
How do i only restore the settings without resetting the pc?