Almost everyone loves to spend time surfing the web. However, we must use a proper web browser like Google Chrome or Mozilla Firefox to access the internet. Regarding Google Chrome, the web browser is available on almost all platforms and offers many features to improve your web browsing experience.
There is a higher probability that you might be reading the article in the Google Chrome browser. However, Chrome has a few bugs which can ruin your web browsing experience. Some bugs automatically close the web browser, whereas others crash the entire browser.
Let’s admit that we all have gone through automatic Chrome shutdown and crashing issues at some stage of our internet lives. Due to these automatic shutdowns & crashes, we all lose our open tabs. What’s worst is that Google Chrome doesn’t provide any prior notification or confirmation alert before closing the open & active Windows.
How to Restore Chrome Tabs After Crash
If you have already dealt with such a situation or if this issue has made your internet life dull, here we have a practical solution. This article will share some easy ways to reopen all closed tabs on Google Chrome Browser.
Restore Chrome Tabs after Crash
Below, we will share a few of the best methods to help restore the previous session on Google Chrome. The best thing about these methods is that they don’t rely on any third-party app. So, let’s know how to restore Chrome Tabs after a Crash.
1. Reopen Closed Tabs
Since there’s an easy way out, you don’t need to go through the entire history to bring back the opened tabs on Google Chrome Browser. To restore Chrome tabs, Press CTRL + H, which will open Chrome’s History.
If you have accidentally closed chrome tabs or it happened due to any bug, then Chrome History will show you the option to Recently Closed.
Once you select the ‘Recently Closed tabs’, all your closed tabs will re-open instantly. The same thing goes for MAC, but you must use the key combination of ‘CMD + Y’ to access Chrome History.
2. Recover Using Keyboard Shortcuts
This is much easier compared to the previous method. In this method, you must use keyboard shortcuts to reopen closed tabs on Google Chrome Browser. However, the method will only work if you have accidentally closed the tabs. If you have restarted your computer, you won’t get the closed tabs back.
On Windows, you need to open the Google Chrome Browser and press CTRL + SHIFT + T. This key combination will instantly open the last Chrome session. For Mac, you need to use the CMD + SHIFT + T to reopen closed tabs on the Chrome browser.
Another easy method is to right-click on Chrome’s tabs and select Reopen Closed tab to return the closed tabs.
4. Using TabCloud
TabCloud is one of the useful Google Chrome extensions available on the Chrome web store. The great thing about TabCloud is that it can save and restore window sessions over time and sync across multiple devices.
That means the Chrome sessions can be restored on another computer. So, if your Chrome has just crashed, it automatically will have the saved version of the previous browsing session.
5. Using Workona Spaces & Tab Manager
Workona is a tab manager Chrome extension already used by over 200,000+ users. It’s a top-class tab manager extension that greatly boosts your productivity on the web browser.
You can use this simple Chrome extension to manage your tabs, bookmark tabs, put tabs in groups, sync tabs between computers, etc.
It has a feature called Secure Backups that auto-saves all of your tabs. This feature is particularly useful in a web browser crash or accidental closure. After an event of a browser crash, the extension provides you an option to restore tabs.
6. History
If nothing works in your favor, then this is the final thing you could do. Since web browsers record all your browsing activity, you can quickly re-open the tabs through Chrome history.
However, this will not restore the current session; it will reload the page from the start. So, Chrome history is another way to restore Chrome tabs after a crash.
7. Permanent Fix
Google Chrome provides users with an option that restores the last session. The feature is available in the latest version of Chrome. If you activate this feature, Chrome will automatically restore the last browsing session after a crash.
Click on the three dots > Settings > On Startup. On the On Startup section, select ‘Continue where you left off’. Enabling this option will restore your previous browsing session after Chrome crashes or restart.
So, this is how you can restore closed tabs after quitting Chrome Browser. So, what’s your opinion on this? Share your views in the comment box below.
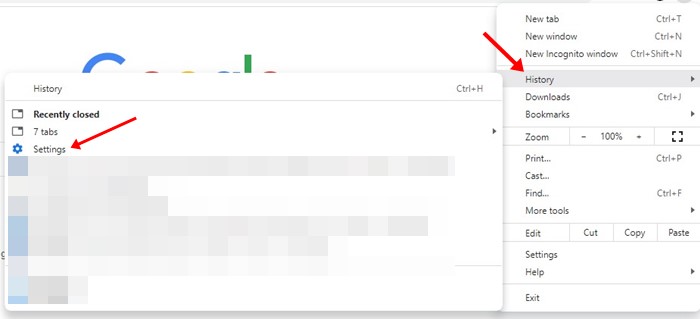
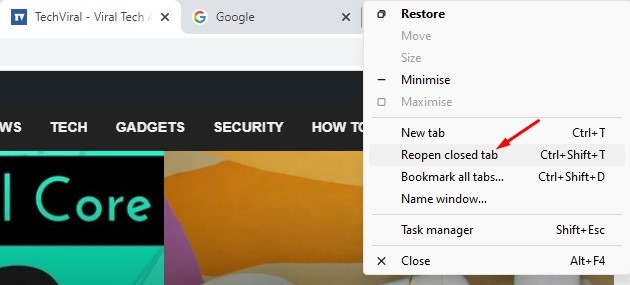
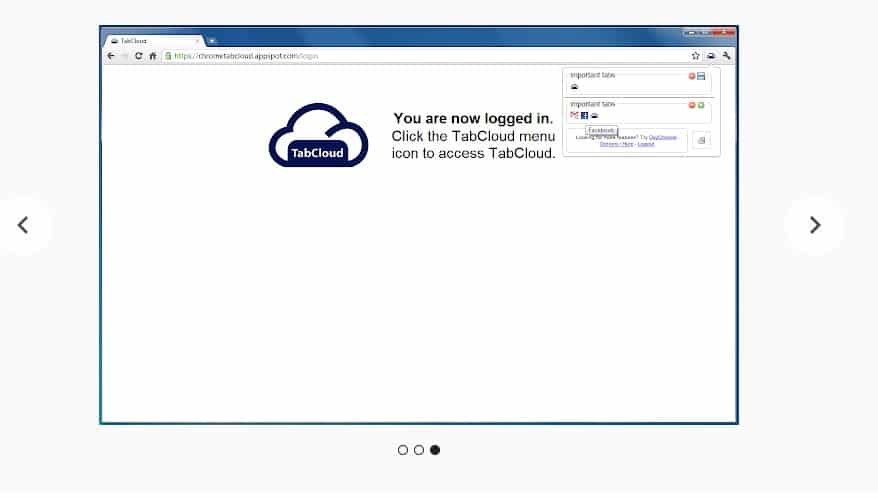
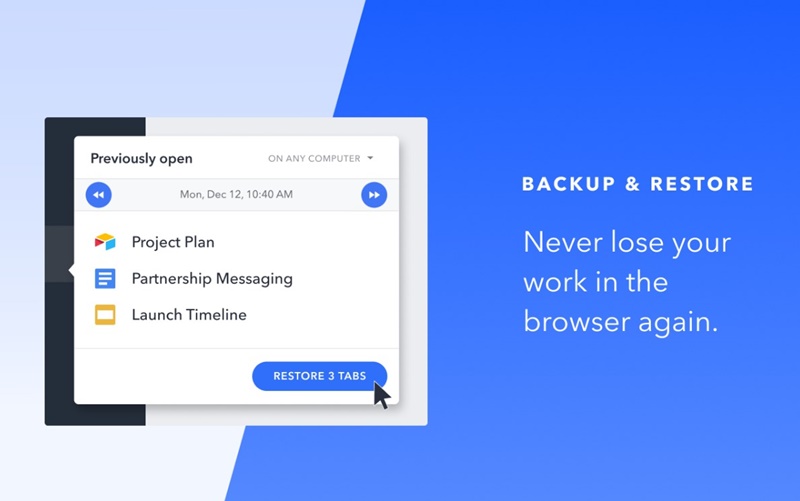
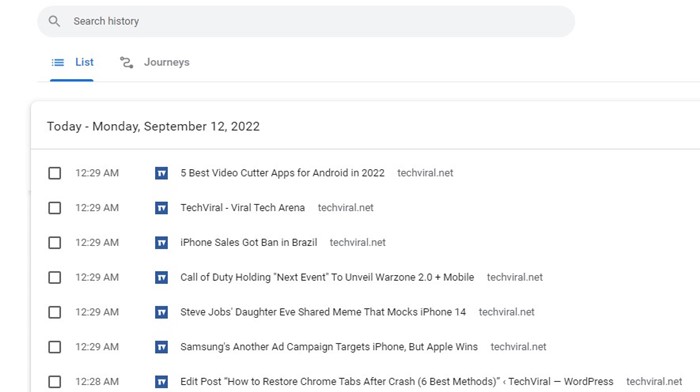
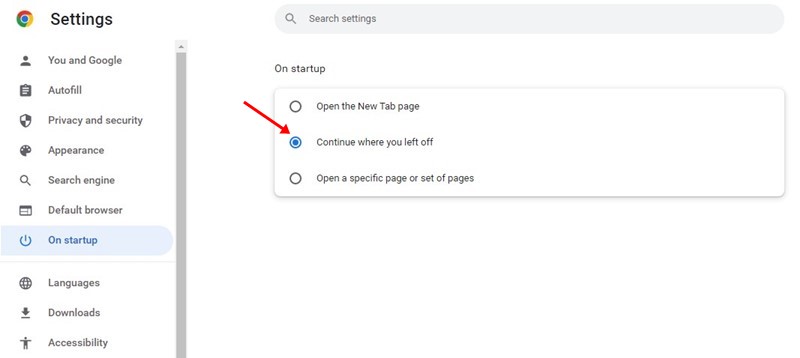
I’ve selected ‘Continue where you left off’ and still I’ve lost all of my Tabs from my previous session. I have tried all the restore methods I could find on the internet, but none of them has helped restore my tabs or to put them in History.
After Chrome crash ‘History’ does not show ‘Recently Closed’ tabs.
Please address this issue – how to recover many tabs session after a crash, when ‘History’ crashed too.