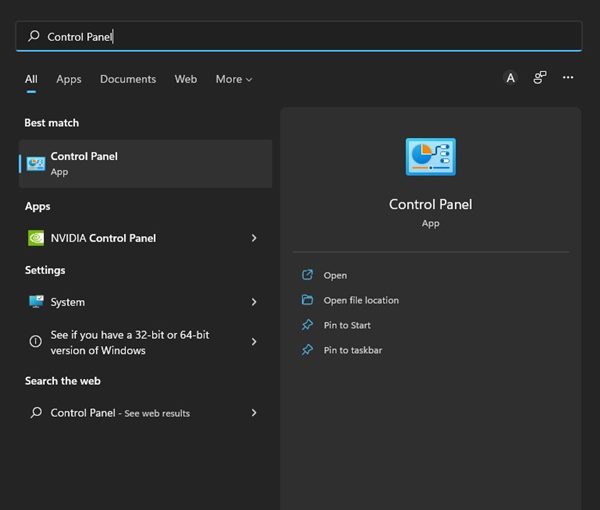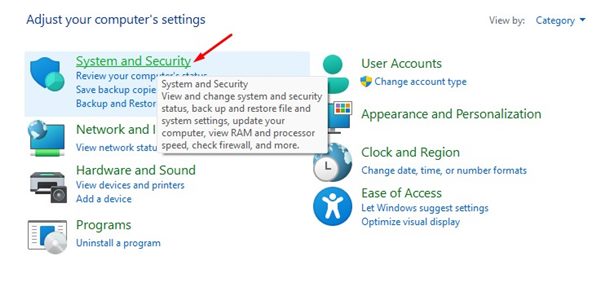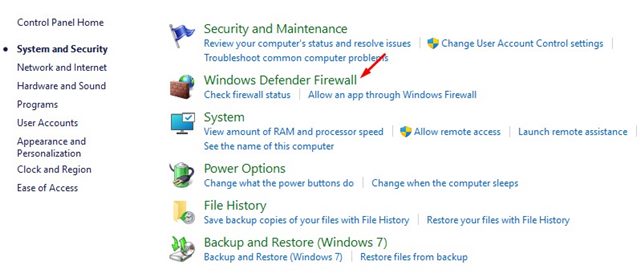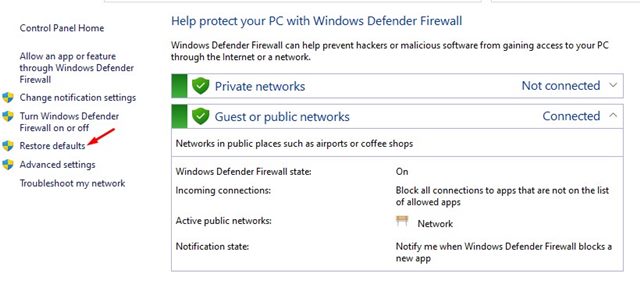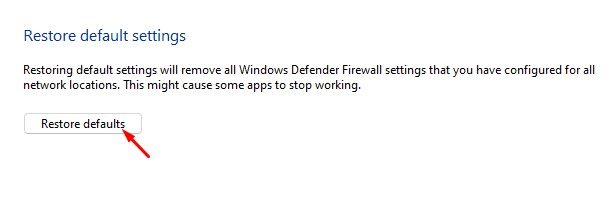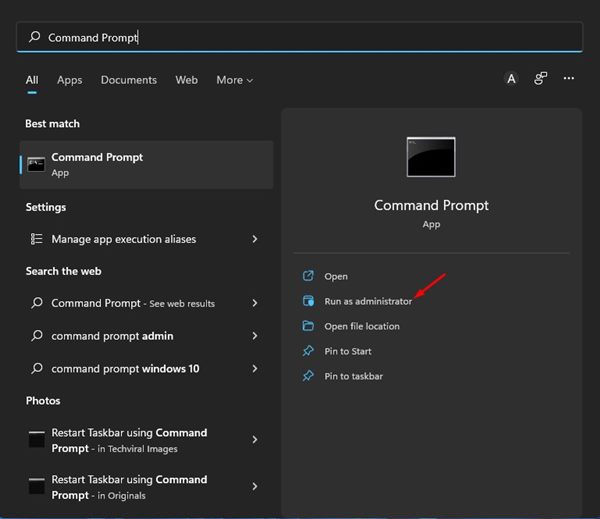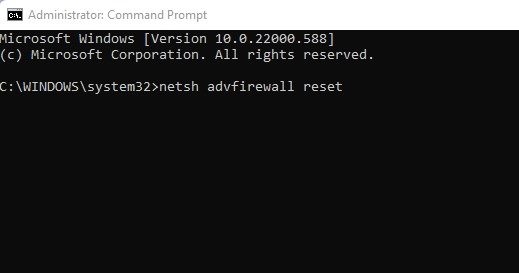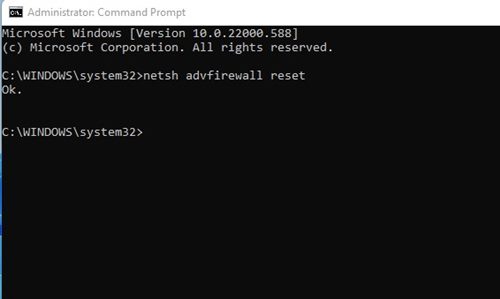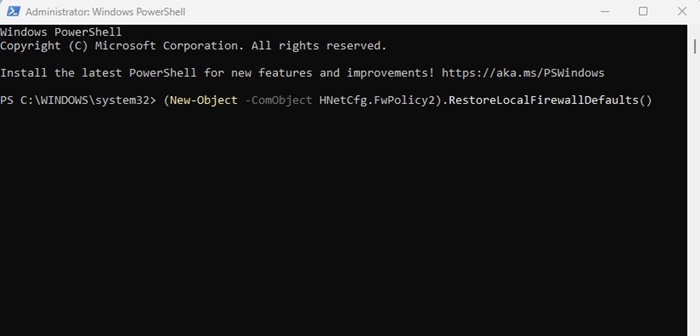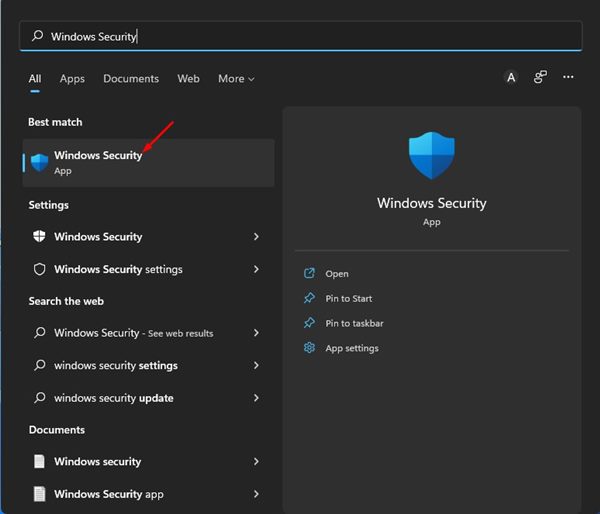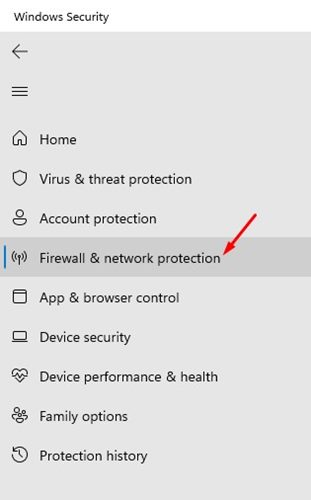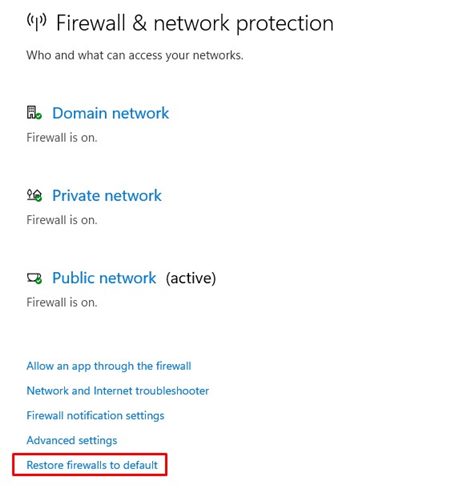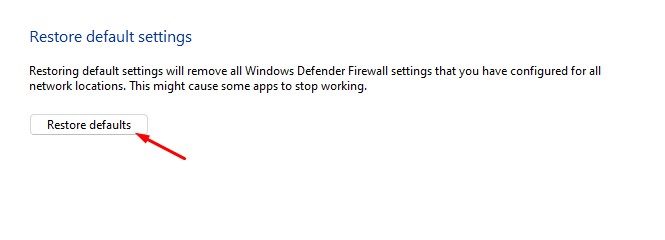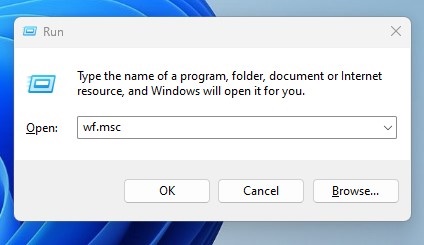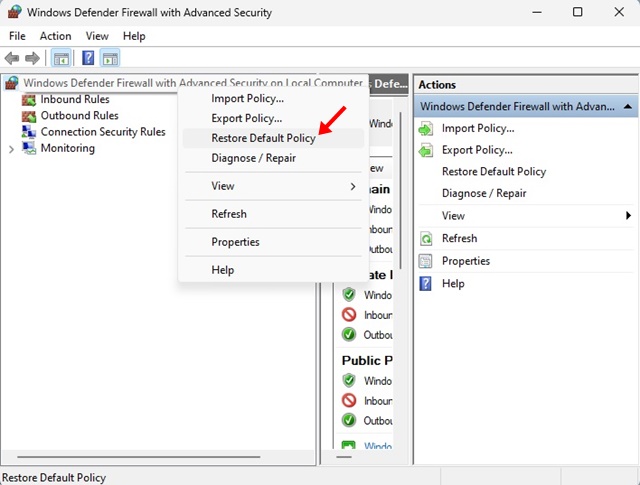Those using the Windows operating system for a while must have heard of Windows Firewall. Windows Firewall comes built-in on every Windows operating system, including Windows 11, and it’s a very powerful utility.
Regarding the Windows Defender Firewall in Windows 11, the firewall system is enabled by default, but users can manually configure it. If you use Windows Firewall to block incoming and outgoing app connections, you probably know how difficult it is to keep track of all connections.
Also, as we use our computers, more and more applications end up being on the allowed list of firewalls. Yes, you can manually check the Firewall settings and block/allow connections, but if everything is messed up, you might like to reset Windows Firewall to default.
Best Ways to Reset Firewall Settings to Default on Windows 11
Hence, if you are looking for ways to restore Windows Firewall to its default settings, you are reading the right guide. This article will share the best methods to reset the Windows Defender firewall to default. Let’s check out.
1) Reset Windows Firewall Settings to Default
In this method, we will use the Windows Firewall’s settings page to reset the Firewall rules. Here’s how to restore Windows Firewall Settings to default on Windows 11.
1. First, click on the Windows 11 search and type in Control Panel. Next, click on the Control Panel from the list of options.
2. On the Control Panel, click the System and Security option, as shown in the screenshot below.
3. On the System and Security page, click on the Windows Defender Firewall.
4. Now, on the left pane, click on the Restore defaults link as shown below.
5. On the next page, click on the Restore Defaults button.
That’s it! You are done. This will restore the default settings for Windows 11 Firewall and remove all the settings you have configured.
2) Reset Firewall Settings from the Command Prompt
We will use Windows 11’s Command Prompt utility to reset the firewall rules in this method. Follow some of the simple steps to reset firewall Windows 11 cmd.
1. First, open the Windows 11 search and type in Control Panel. Next, right-click on the Control Panel and select Run as Administrator.
2. On the Command Prompt window, type in the command:
netsh advfirewall reset
3. After executing the command, you will see an Ok message. This is the success message.
That’s it! You are done. This is how you can restore Windows Firewall to default via the Command Prompt utility on Windows 11.
3) Reset Windows Firewall Settings using PowerShell
If the command prompt method fails, you can try PowerShell. Here’s how you can reset the firewall settings in Windows with the help of Windows Powershell.
- Click on Windows search and type PowerShell.
- Right-click on PowerShell and select Run as administrator.
- Now copy & paste the command into PowerShell and press Enter.
(New-Object -ComObject HNetCfg.FwPolicy2).RestoreLocalFirewallDefaults()
That’s it! This is how you can Reset Windows Firewall rules to default PowerShell.
4) Restore Windows Firewall to Default via Windows Security
You can even rely on the Windows Security app to restore the Windows Firewall settings. Follow some of the simple steps we have shared below.
1. First, open the Windows 11 search, and type in Windows Security. Open Windows Security from the list of options.
2. On the Windows Security app, click on the Firewall & network protection tab as shown below.
3. On the right, click the Restore firewalls to default link, as shown in the screenshot below.
4. On the next Window, click on the Restore Defaults option.
That’s it! You are done. This is how you can restore the default settings of the Windows Defender Firewall.
5) Reset Firewall Settings Windows 11 Using Advanced Security Tool
There’s another way to reset firewall settings in Windows 11 computers. You can use the Firewall with advanced security tools to reset all your Firewall settings to their default values. Here’s what you need to do.
1. Press the Windows Key + R button. On the RUN dialog box, type wf.msc and press Enter.
2. The RUN command will open Windows Defender Firewall with the Advanced Security tool.
3. Right-click on the Windows Defender Firewall with Advanced Security on the Local computer and select Restore Default Policy.
That’s it! This is how you can restore the default settings of Windows Defender Firewall on Windows.
Well, Restoring the default settings of Windows Firewall is easy, but it will remove all Windows Defender firewall settings you have configured. I hope this article helped you! Please share it with your friends also. If you have any doubts related to this, let us know in the comment box below.