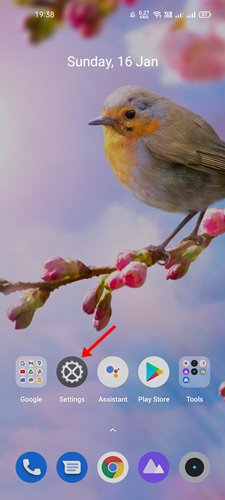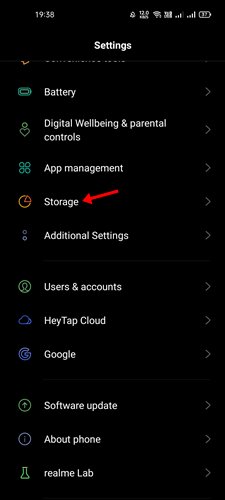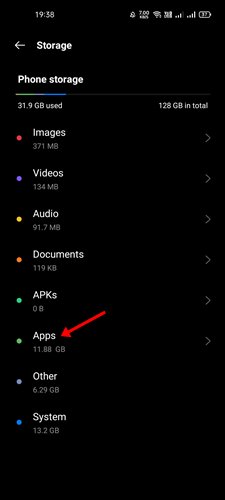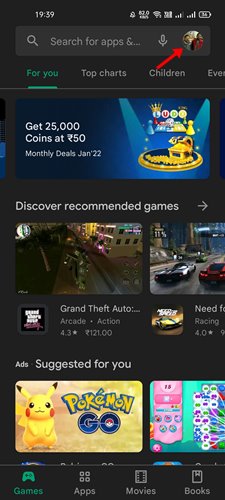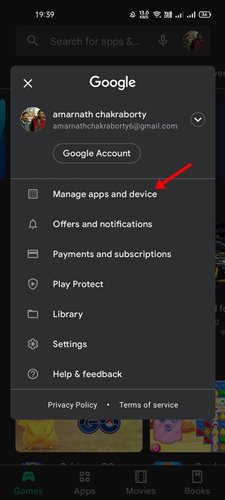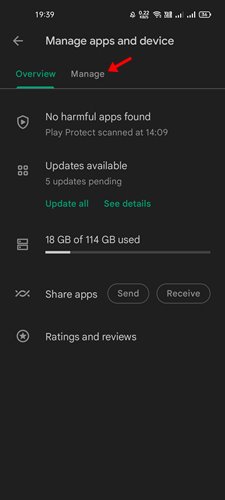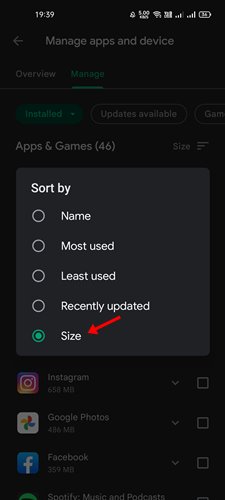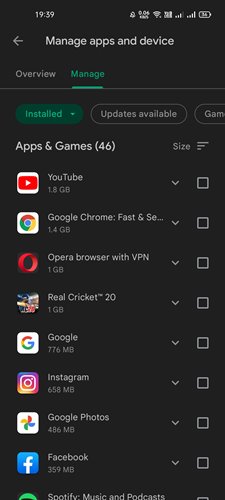We all store various files on our Android smartphones, including photos, videos, documents, Apk files, and many other things that fill up our phone’s storage.
Generally, we think that photos, videos, and music files consume the most storage on Android; however, this is not the case. Instead, the apps & games that you install on your device take up the most storage space.
With so many apps available for Android, we often end up installing more apps & games than we really need. Then, as the storage fills up, we get error messages while installing apps from the Google Play Store, like not enough storage, free up space, etc.
While managing storage is a complex task, knowing which apps take up the most space is the best way to start. If you find any app taking lots of storage space, but you never use it, you can uninstall it.
2 Methods to See Which Apps are Taking up Space on your Android
So, in this article, we will share a step-by-step guide on how to see which of your installed apps on Android is using the most storage. Let’s check out.
1) Using the Phone’s Storage Manager
The Android phone offers a built-in storage manager that can be used to check the space used by photos, videos, documents, and apps. Here’s what you need to do.
1. First of all, open the Settings app on your Android smartphone.
2. On the Settings, scroll down and tap on the Storage option.
3. On the Storage, tap on the Apps.
4. On the next page, you will be able to see which Android apps are taking up the most space.
Important: The Storage management option may vary from phone to phone. Usually, the option is available on the Settings app.
2) Using Google Play Store
Google Play Store has a feature that allows you to manage apps installed on your device. You can use that feature to see which apps take up the most space on your Android phone.
1. First of all, open the Google Play Store on your Android smartphone.
2. On the Google Play Store, tap on your profile picture.
3. tap on the Manage Apps & Device option on the next menu.
4. On the next screen, switch to the Manage tab, as shown in the screenshot below.
5. Now, you will see the list of apps. To sort apps by size, tap on the Sort menu and select ‘Size‘
6. Google Play Store will now display the apps based on their size.
That’s it! You are done. This is how you can use Google Play Store to see which Android apps are taking up the most space.
Uninstalling unused apps seems to be the best option to free up storage space on Android. I hope this article helped you! Please share it with your friends also. If you have any doubts related to this, let us know in the comment box below.