On your Windows 11 PC, you might have several different audio output devices, such as speakers, headsets, headphones, and more.
If you want to play audio from a specific device, you must set it as default. Fortunately, Windows 11 allows you to select default speakers in easy steps. Hence, in this article, we have shared a detailed guide on selecting default speakers on Windows 11.
Set Default Audio Device on Windows 11 Using Settings
You can utilize the Settings app to set the default audio device on your Windows 11 PC. Here’s what you need to do.
1. First, click the Windows 11 start button and select Settings.
2. On Settings, click the System option, as shown in the screenshot below.
3. On the System page, click on the Sound option.
4. The sound page will list all connected audio devices. Click on the arrow beside the audio output device you’d like to set as default.
5. On the Audio properties page, find the Set as default sound device option.
6. Now click on the drop-down menu labeled Not used as a default and select the Use as default for audio option.
Set Default Audio Device Using the Advanced Sound Settings
Another way to set the default audio device on Windows 11 is to make changes to the Advanced Sound Settings. Here’s what you need to do.
1. Press the Windows Key + R button to open the RUN dialog box.
2. When the RUN dialog box opens, paste the following text and press Enter.
mmsys.cpl
3. On the Sound dialog box, select the Sound device which you want to set Default.
4. Once selected, click on Set Default. After making the change, click OK to save your changes.
This guide explains how to select default speakers on Windows 11. I hope this article helps you. Please share it with your friends. If you have any doubts, let us know in the comment box below.
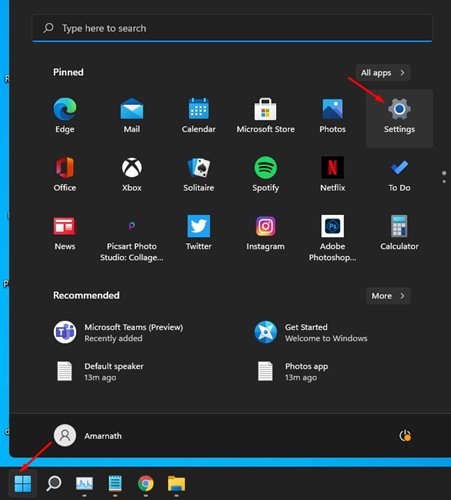
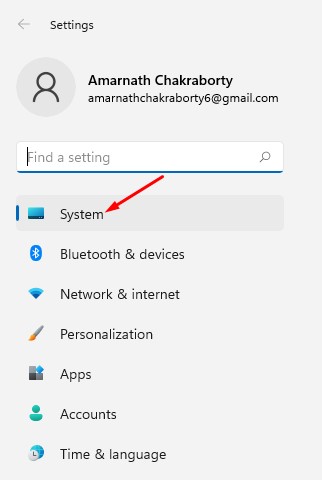
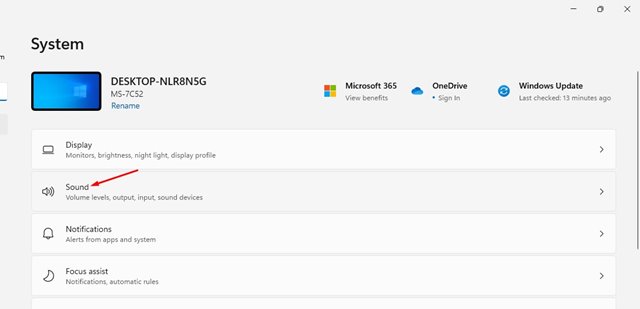
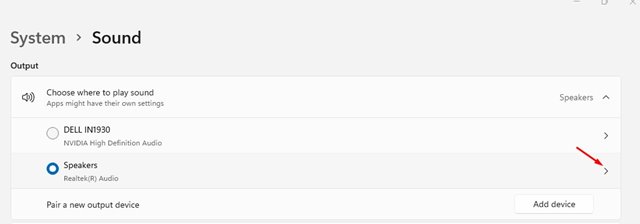
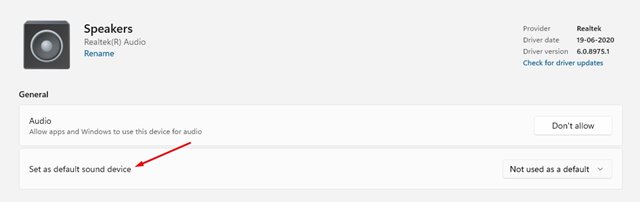
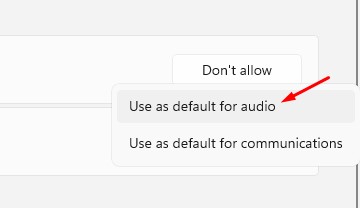

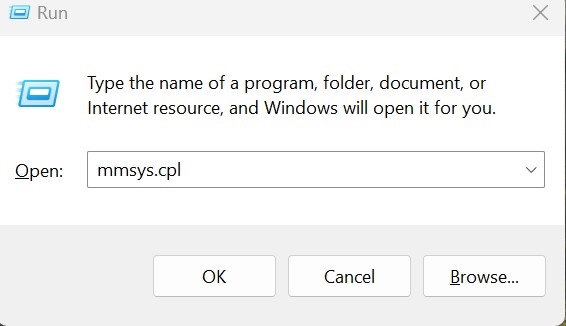
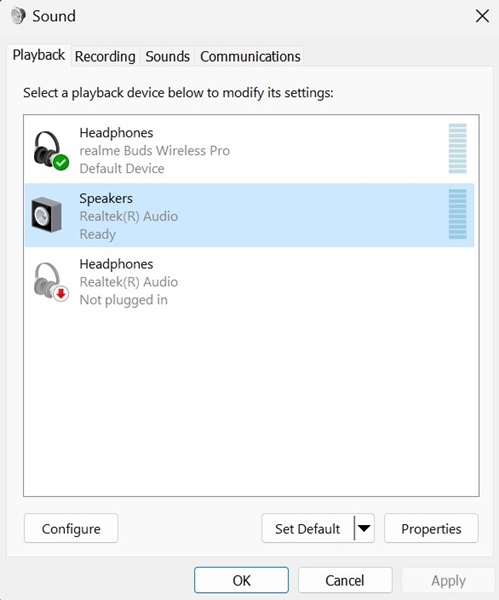
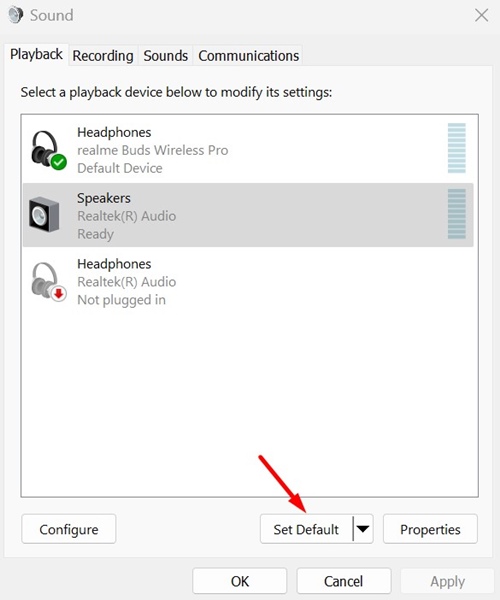
Unfortunately these settings are not saved I have to reinstall bluetooth headphones every tine
I have the same issue as Peter. I need to reselect my headset each time I start my PC. Is there a way to make the default headset the default headset – Period?