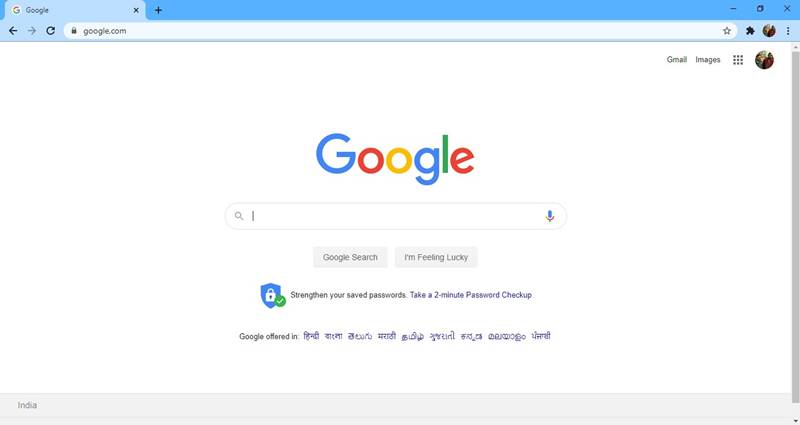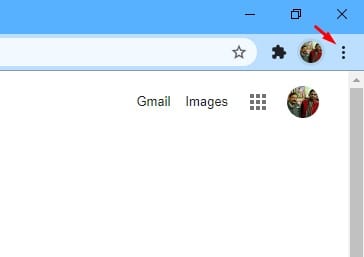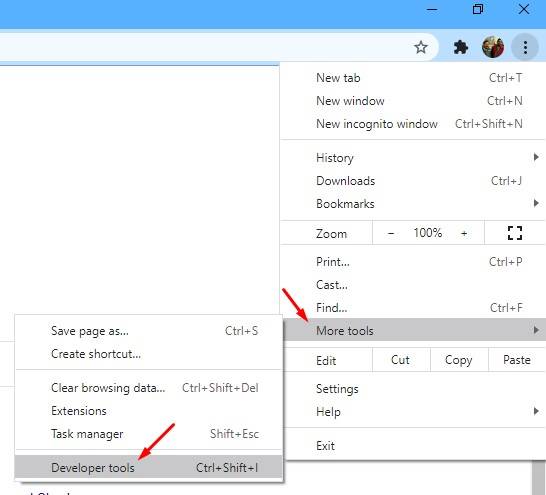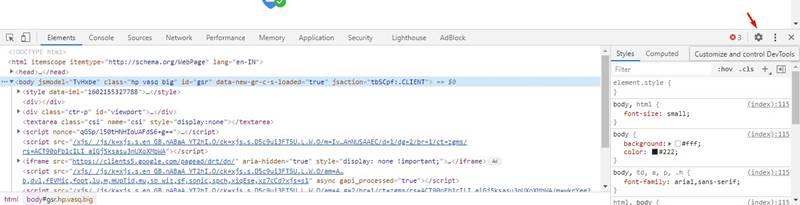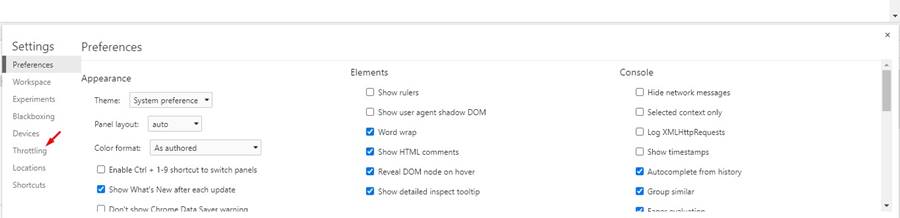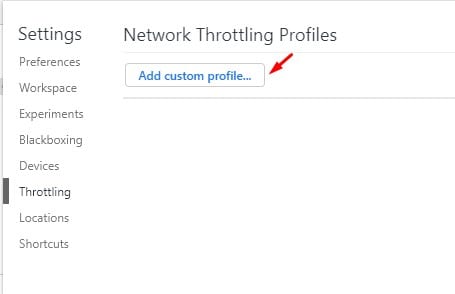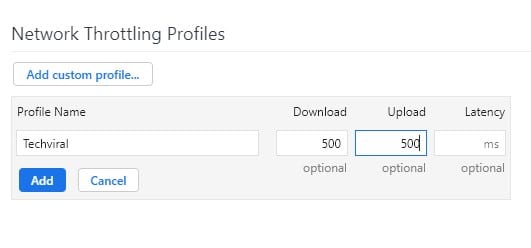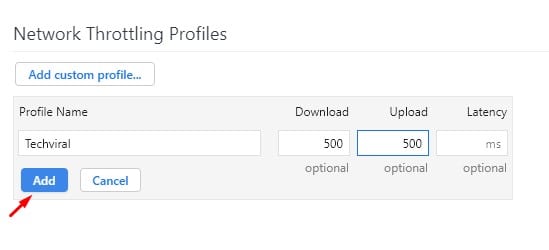Modern desktop web browsers allow you to download files from the internet in just a few clicks. You can download different types of files from the internet, such as images, videos, documents, etc. But, downloading multiple files at the same time can trigger internet speed related issues.
Downloading multiple files can put a lot of pressure on your internet connection. As a result, if your internet connection is shared with others, then they might not be able to get online. So, to deal will all such internet speed related things, Chrome offers a built-in download manager.
Google Chome has a feature that allows you to limit the download & upload speed. And the good thing is that you don’t even need to add an extension for that.
[alert-announce]Also Read: Turn Articles into Audio PlayLists on Chrome[/alert-announce]
Set Download & Upload Speed in Google Chrome
So, in this article, we are going to share a detailed guide on how to set download speed in the Google Chrome web browser. So, let’s check out.
Step 1. First of all, open the Chrome browser on your Windows PC.
Step 2. Now click on the menu button (three dots).
Step 3. From the drop-down list, select More Tools > Developer Tools.
Step 4. This will open the developer tools. Click on the ‘Settings‘ button.
Step 5. Now from the Settings, select the ‘Throttling’ tab.
Step 6. Now on the Network throttling profiles, click on the ‘Add custom profile’ option.
Step 7. Type in the Profile name and set the Download & Upload speed. Make sure to enter the download & upload speed limit in kb/s.
Step 8. Once done, click on the ‘Add’ button.
Few important things:
Well, each of the network profile is tied to only one opened tab. For example, if you are going to download some files from techviral.net, then you need to set up the network profile by opening the techviral.net website.
Don’t close the DevTools pane until the download completes. If you close the DevTools pane in the middle of the download, then Chrome will revert to its original settings.
So, that’s all about limiting download & upload speed in the Google Chrome web browser. I hope this article helped you! Please share it with your friends also. If you have any doubts related to this, let us know in the comment box below.