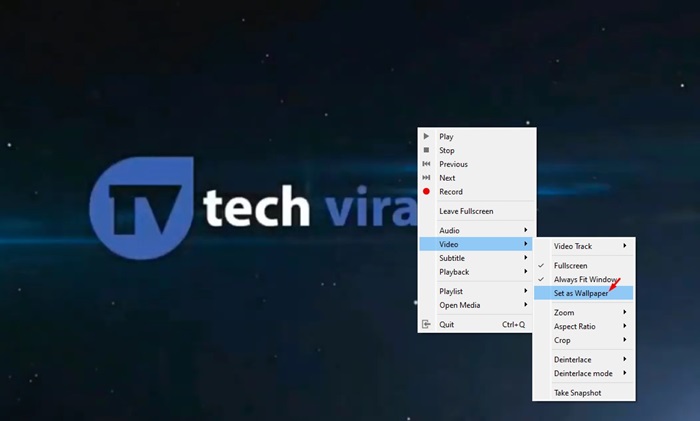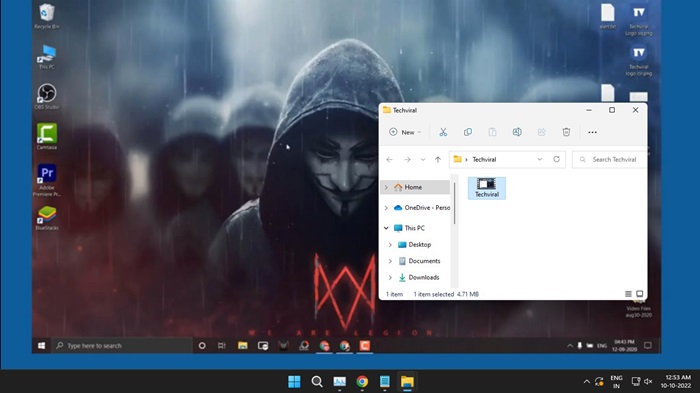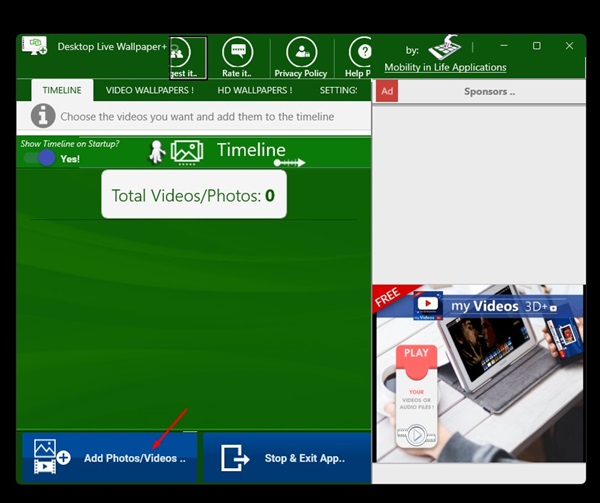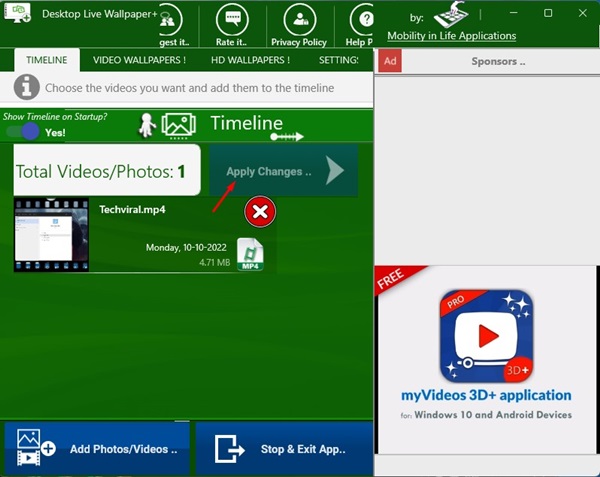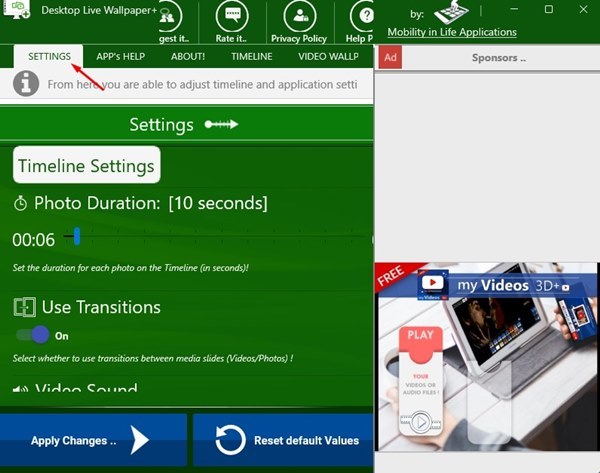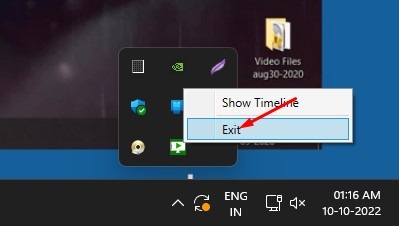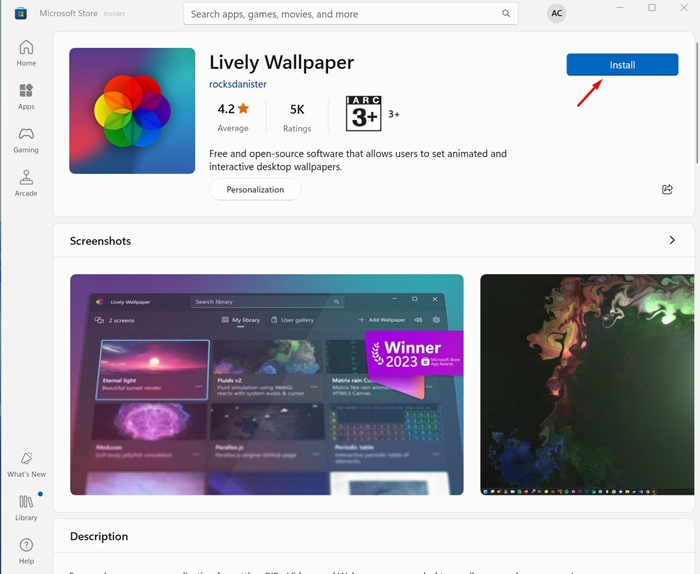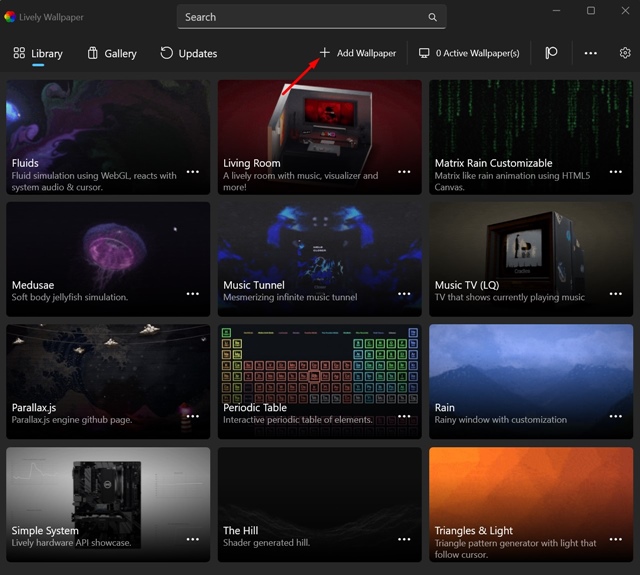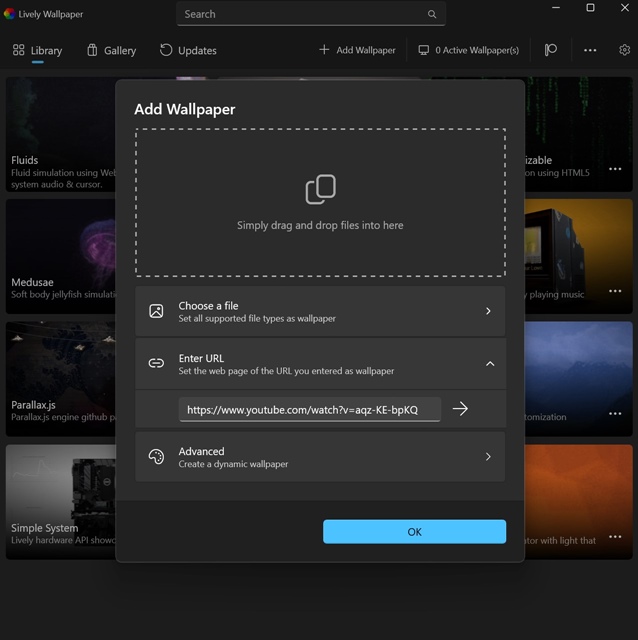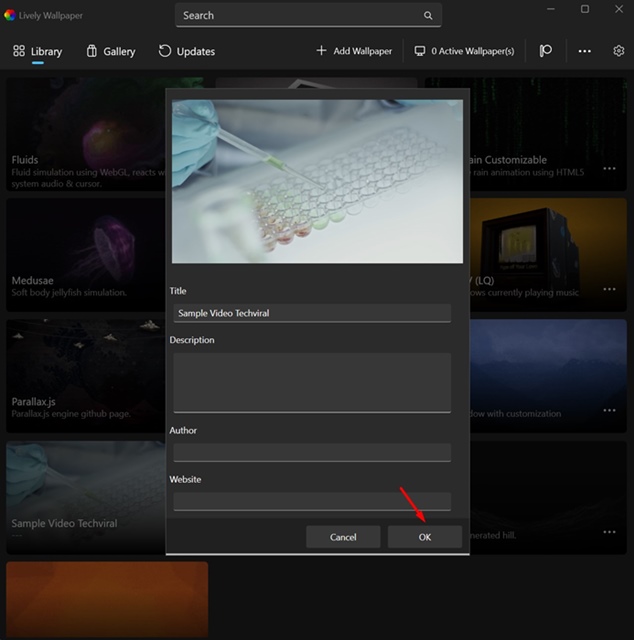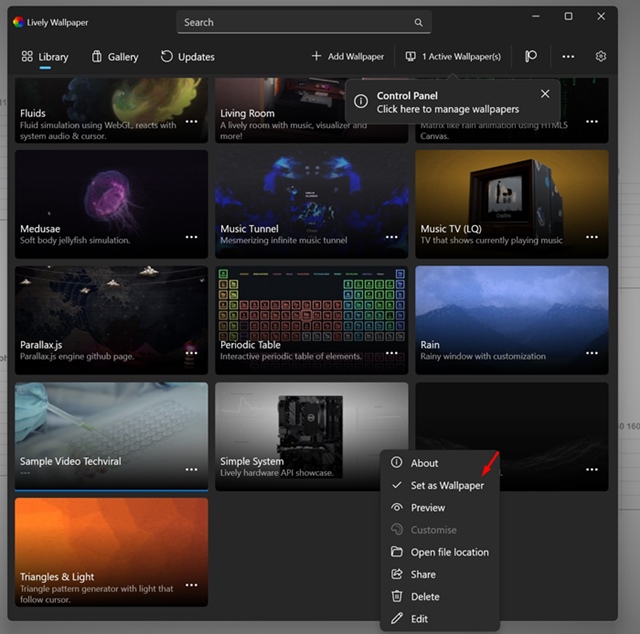There’s no lack of customization options already offered in Windows 11, but we as human beings always want more.
And if an OS like Windows 11 allows you to do so, why not take advantage of it? Have you ever thought about setting a video wallpaper on your Windows 11?
Static wallpapers used to be a thing of the past; now you can set video wallpapers to elevate your desktop experience. Here’s how to do so in Windows 11.
1. Set Video As Wallpaper With VLC Media Player
You can use VLC Media Player to set video wallpaper on Windows 11. For those who don’t know, VLC is a free media player capable of playing all sorts of video and audio formats. Here’s how to use it to set video as the wallpaper.
1. Download & install the VLC Media Player app on your Windows 11 computer.
2. Now locate the video you want to set as desktop wallpaper. Play the video file with a VLC media player.
3. Now right-click on the video and select Video > Set as Wallpaper.
4. Now, the video will turn to full screen. This means the video has been set as wallpaper.
The problem with the VLC media player is that it plays the video in full-screen mode. You can access the Start button, Windows toolbar, etc., but the desktop icons and shortcuts are missing.
2. Set Video As Wallpaper Using YouTube
If you don’t want to install any third-party app, you can use YouTube’s desktop website to set the video as wallpaper. When you play a YouTube video in full-screen mode, the video continues to play in the background when you work on other things.
This means you can still access the Start Menu, your opened apps, etc., but you won’t be able to use the desktop icons or shortcuts.
1. First, open your favorite web browser and visit YouTube.com.
2. Now play the video that you want to set as background.
3. Double-click on the video to enter the full-screen mode.
4. You need to use the ALT+TAB function to switch through open apps.
3. Set Video Wallpaper on Windows 11 with Desktop Live Wallpaper+
Desktop Live Wallpaper+ is a Microsoft Store app that lets you use images, GIFs, and videos as desktop wallpaper. It’s free and runs fine on the latest Windows 11. Here’s how to use the app.
1. Download and install Desktop Live Wallpaper+ on your Windows 11 computer.
2. Once installed, open the application and click Add Photos/Videos.
3. Now select the video background that you want to set.
4. Once done, click on the Apply Changes button.
5. You can also explore the Settings section to make other adjustments, such as transitions, video sound, photo duration, etc.
6. To stop the video wallpaper, right-click the Desktop Live Wallpaper+ system tray icon and select Exit.
4. Set Video Wallpaper Using Lively Wallpaper
Lively Wallpaper is an open-source Windows app for setting GIFs, Videos, and Webpages as desktop backgrounds and screensavers. Here’s how to use it to set a video background.
1. Download & Install the latest version of the Lively Wallpaper app on your PC from the Microsoft Store.
2. Once installed, launch the Lively Wallpaper app on your PC. Next, click on Add Wallpaper.
3. Next, click the Choose a file option and select a video file to set it as a wallpaper.
4. You can also enter the URL of a YouTube video and set it as a desktop background.
5. The tool also allows you to create Dynamic wallpaper. To do so, click on Advanced.
6. After selecting the video, click OK and wait until the tool processes the video as a wallpaper.
7. Once the video is processed, click the three dots and select Set as Wallpaper.
Frequently Asked Questions:
Are these video wallpaper apps free?
Yes, all video wallpaper apps we have used in this article are free to download and use. They are not just free but also very safe to use.
Will Video Wallpaper drain my laptop’s battery?
Yes, the video wallpaper will consume more battery power than a static one. So, if you want to preserve your battery life, switching to a static wallpaper is best.
The video wallpapers looks blurry? What to do?
To fix this issue, restart your Windows 11 PC and set the video again as wallpaper. Also, ensure you’ve selected a high-resolution video to set as video wallpaper.
Can I set video wallpapers across multiple screens?
The lively wallpaper app we have used in the article lets you apply the same video wallpaper across multiple screens.
Also Read: 10 Best Free Video Players for Windows 11
This guide explains how you can set a video as the wallpaper on Windows 11. If you need more help setting video wallpaper on Windows 11, let us know in the comment box below.