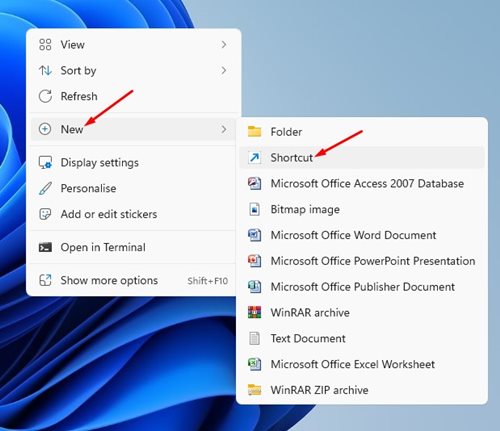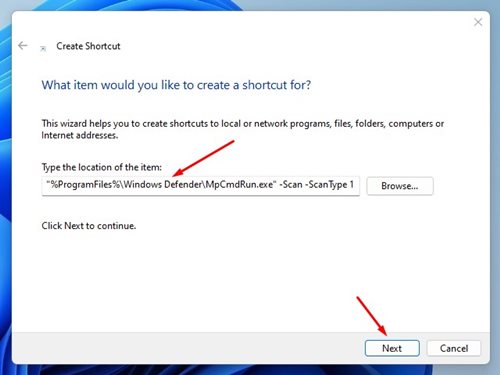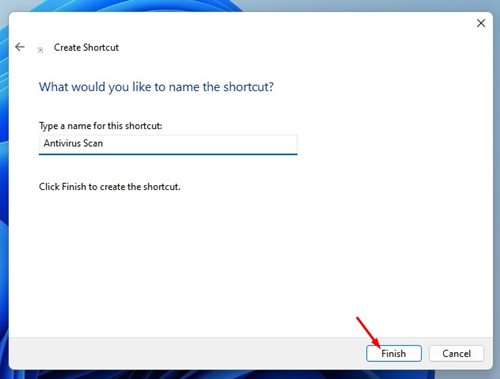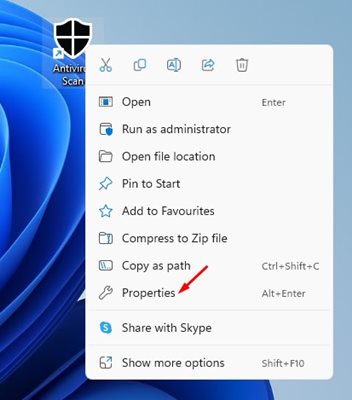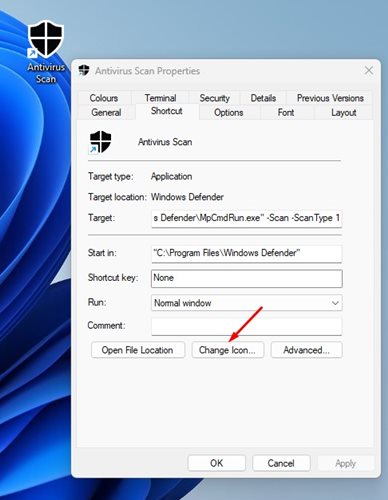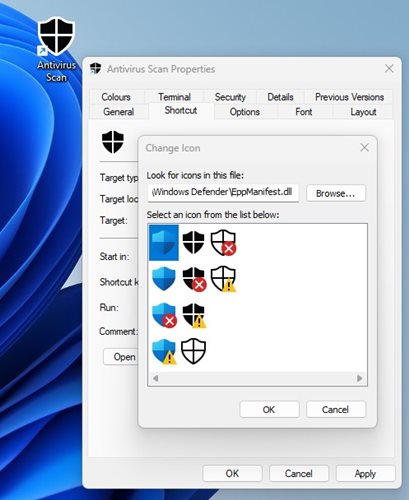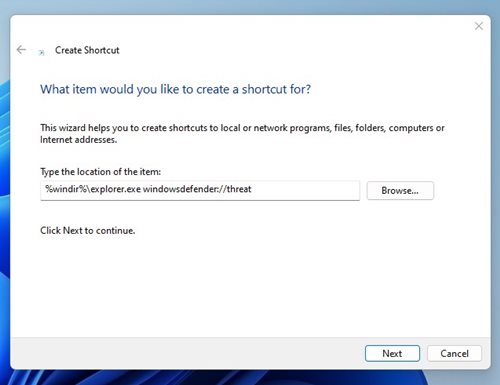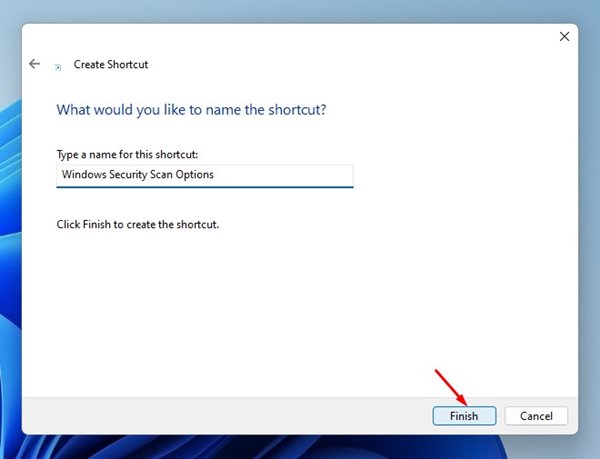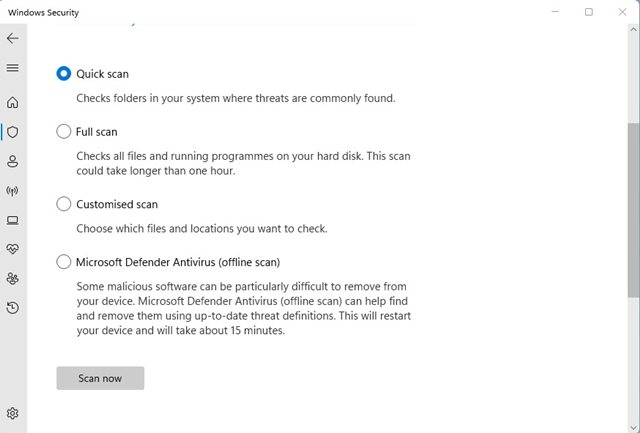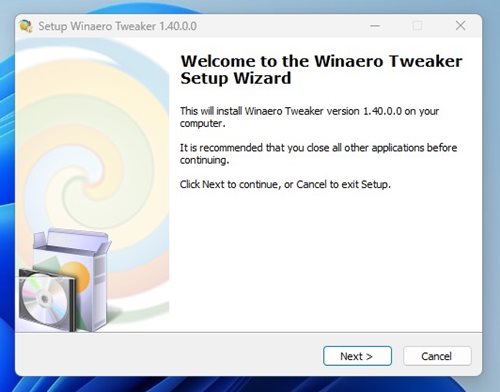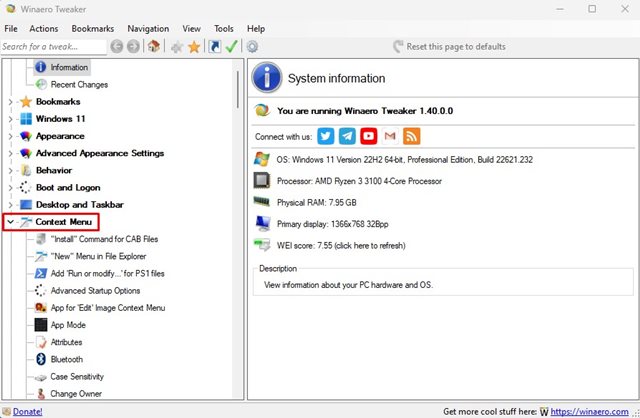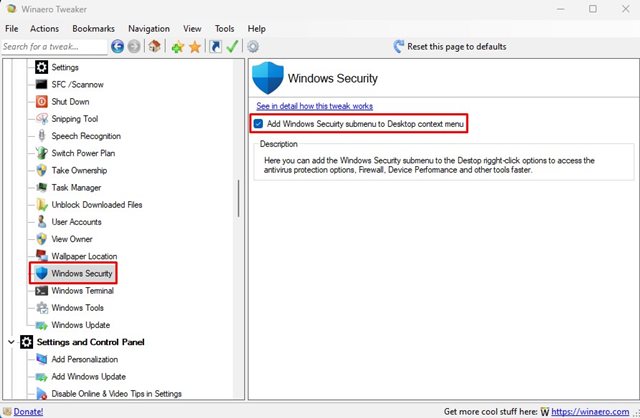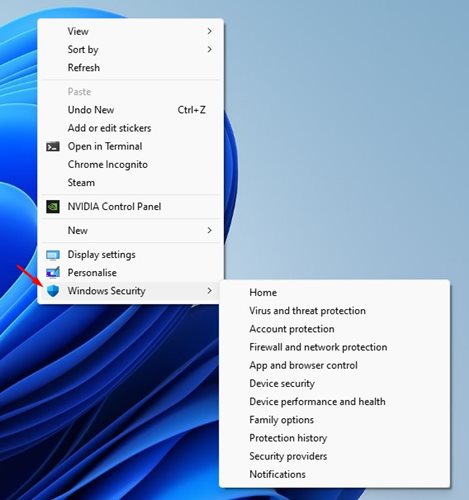The built-in antivirus of Windows 11 is called Windows Security, and it can protect your computer from viruses, malware, adware, and Ransomware. Also, in the latest update, Microsoft has added exploit protection to Windows 11.
Even though Windows Security automatically scans your system periodically, sometimes you may still need to run the scan manually. While initiating a manual scan is easy, having direct access to all scan options offered by Windows 11 would be easier.
Below, we have shared the best ways to set up Windows security scan shortcuts in Windows 11. Let’s check them out.
1. Create a Quick Scan Desktop Shortcut
This method will create a Windows Security Quick Scan desktop shortcut. Follow some of the simple steps we have shared below.
1. Right-click on a blank space on your desktop and select New > Shortcut.
2. On the type the location of the item field, enter the following path and click on the Next button.
"%ProgramFiles%\Windows Defender\MpCmdRun.exe" -Scan -ScanType 1
3. In the shortcut name window, enter a shortcut name, such as Security Scan or Antivirus Scan, and click the Finish button.
4. You will find the new shortcut on your Windows 11 desktop. Double-click on it to run the scan.
5. If you want to customize the shortcut, right-click on it and select Properties.
6. On the shortcut properties, click on the Change icon button.
7. On the Look for icons in this file: field, paste the path:
%ProgramFiles%\Windows Defender\EppManifest.dll
7. Select the icon you want to set and click the Apply button.
2. Create Windows Security Scan Options Shortcut
If you want, you can also create a desktop shortcut to open Windows security’s Virus and Threat protection page. In this way, you will be able to select the scan type directly. Here’s what you need to do.
1. First, right-click on a space on your desktop and select New > Shortcut.
2. On the Type the location of the item field, enter the following path and click on the Next button.
%windir%\explorer.exe windowsdefender://threat
3. On the Name the shortcut Window, name the shortcut file anything you wish, such as Scan Options, Security Scan, or Virus and Threat Protection.
4. Double click on the shortcut file you have to create and select the scan options.
3. Add Windows Security to the Context Menu
If you want an even easier way to access the Windows Security app on your Windows 11, you can add a shortcut to the Context menu. To add Windows Security scan options to the context menu, follow some simple steps below.
1. Visit this link and download the Winaero Tweaker ZIP file.
2. After downloading the ZIP file, extract it and run the WinaeroTweaker executable file. Now, follow the on-screen instructions and complete the installation part.
3. Once installed, run Winawer Tweaker and double click on the Context menu in the left sidebar.
4. Now select Windows Security on the left. On the right side, check the Add Windows Security submenu to Desktop context menu option.
5. This will add the Windows Security submenu to your context menu on Windows 11. Right-click on your desktop and select Show more options > Windows Security.
Also Read: How to Check DirectX Version on Windows 11
These are the best ways to create Windows Security Scan shortcuts in Windows 11. Use these scan shortcuts whenever you want to perform a search. If you need more help, let us know in the comments below.