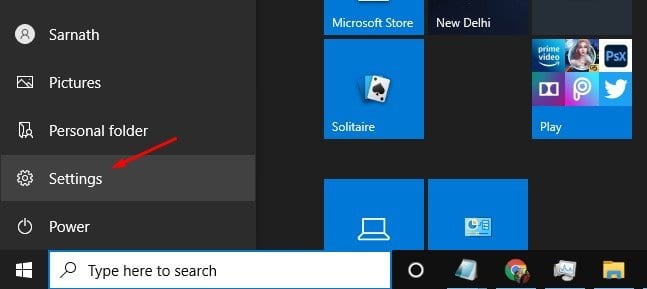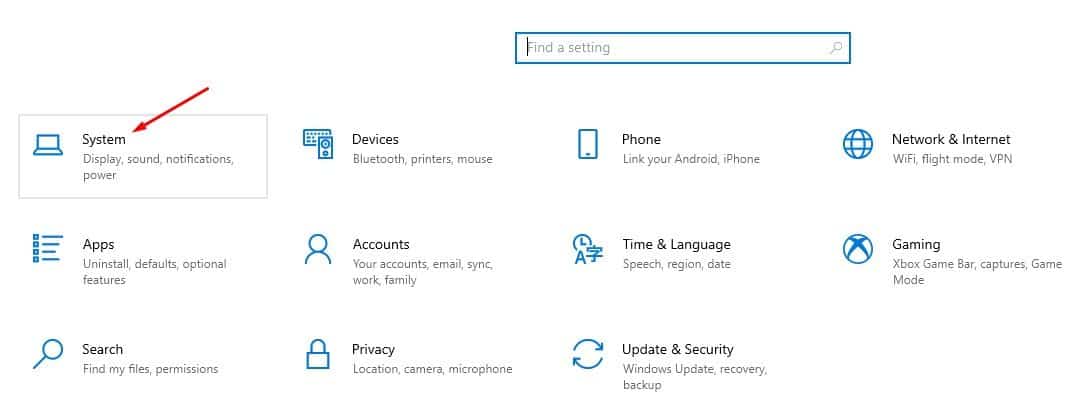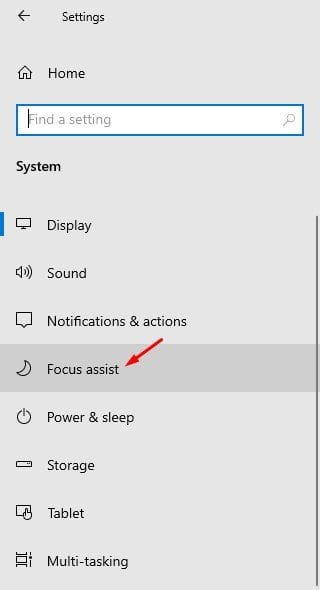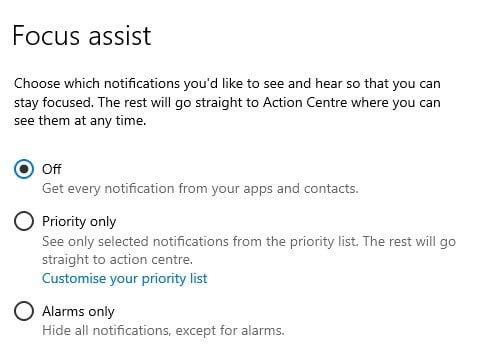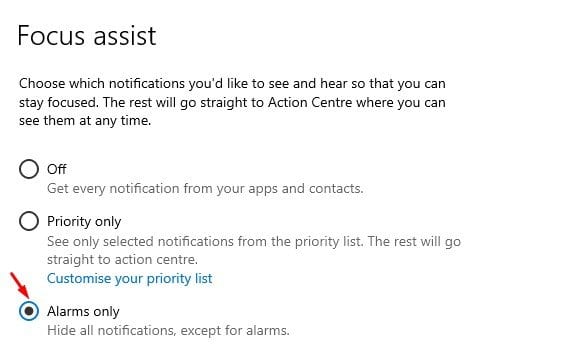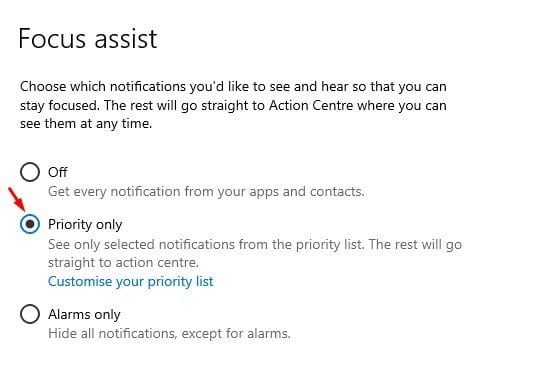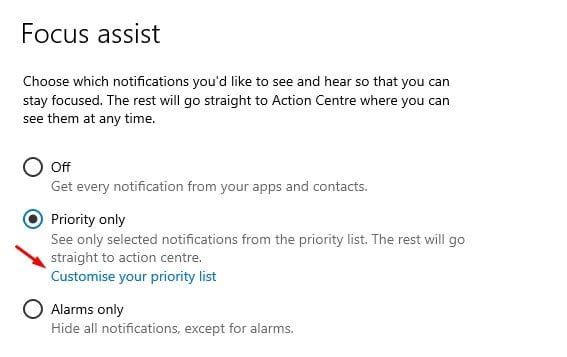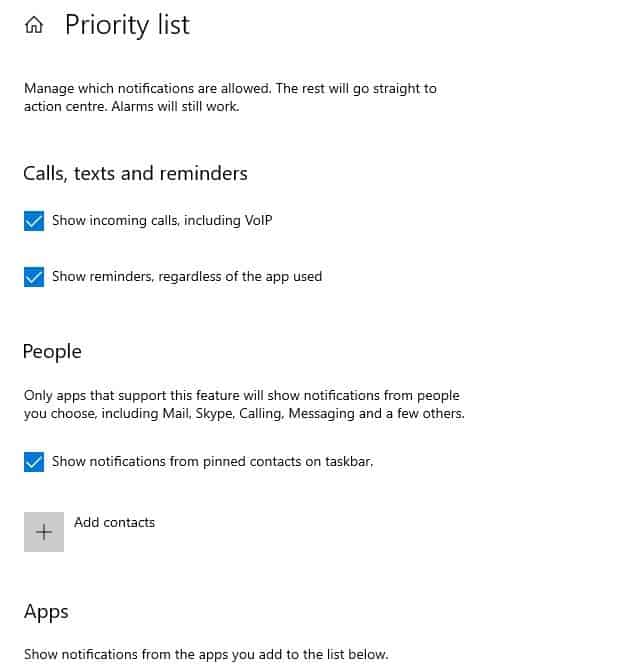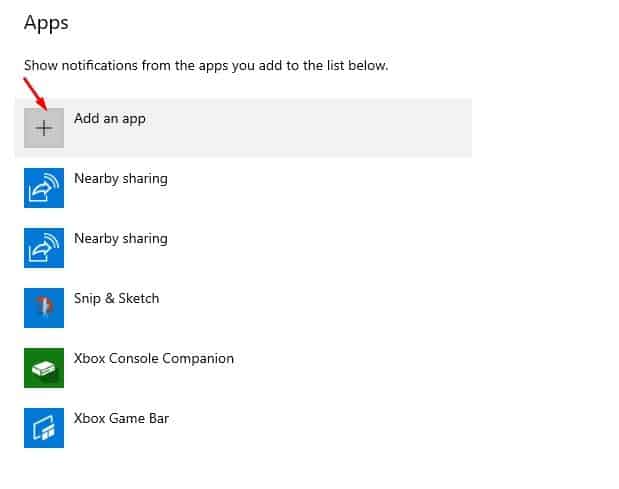If you have used the older builds of Windows 10, you might know about the ‘Quiet Hours’ feature. It’s a feature that allows you to avoid distracting notifications when you need to stay focused. The same feature is known as ‘Focus Assist’ on the newer version of Windows.
The good thing about Focus Assist is that users can set it by default to activate automatically under certain conditions. Once set up, Focus assists mutes all the notifications, providing you a distraction-free desktop experience.
All of the muted notifications can be viewed via the Action Center. Compared to Quiet Hours, Focus Assist has more features like assigning priorities and automating the notification silencing process.
Also Read: How To Record Windows 10 Screen Using Microsoft PowerPoint
Steps to Setup and Use Focus Assist On Windows 10
This article will share a detailed guide on how to use the Focus Assist feature on Windows 10 computer. Let’s check out.
Step 1. First of all, click on the ‘Start’ button and select ‘Settings’
Step 2. On the Settings page, click on the ‘System’ option.
Step 3. Now select the ‘Focus Assist’ tab from the left pane.
Step 4. Now you will see a screen like below. Focus assist will have three options – Off, Priority Only, and Alarms Only.
Step 5. By default, the Focus assist is set to off. If you want to hide all notifications, select the option ‘Alarms only’. It will block all app notifications, except the Alarms that you have set.
Step 6. If you want to receive notifications of selected apps, select the ‘Priority Only’ option.
Step 7. Before choosing the priority only option, you need to customize your priority list first. For that, click on the ‘Customize your priority list’ option.
Step 8. Now you will find multiple options there. You can choose to hide calls, text, and reminder notifications, etc.
Step 9. If you want to receive notifications of selected apps, just click on the ‘Add an App’ button and add the apps whose notifications you want to receive.
That’s it! You are done. This is how you can set up and use Focus Assist on Windows 10 computer. To toggle between the Focus assist modes, open the Action Center and click on the ‘Focus Assist’.
So, this article is all about how to use Focus Assist on Windows 10 computers. I hope this article helped you! Please share it with your friends also. If you have any doubts related to this, let us know in the comment box below.