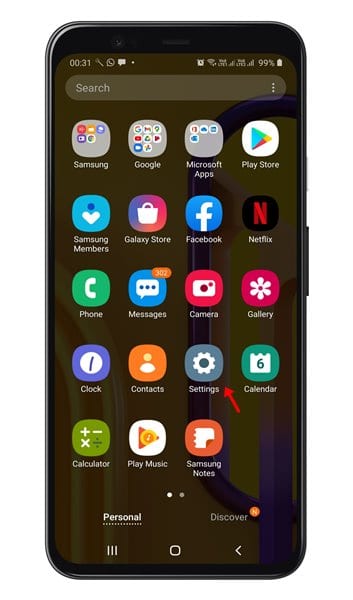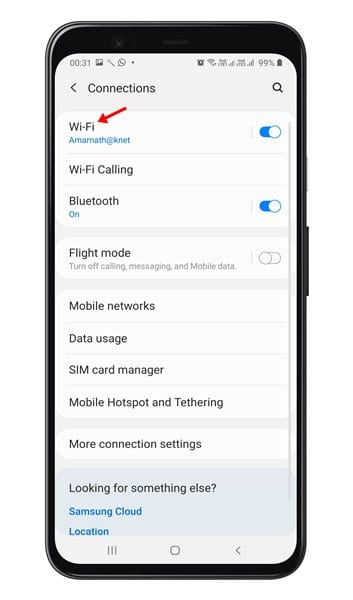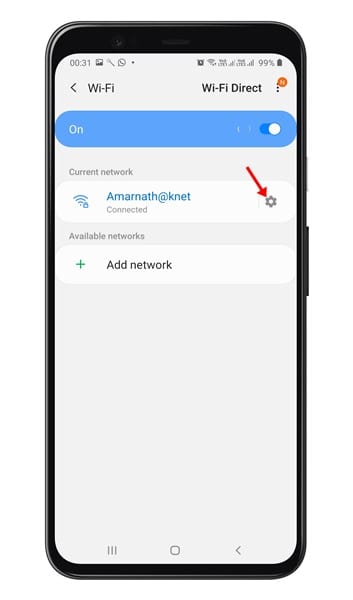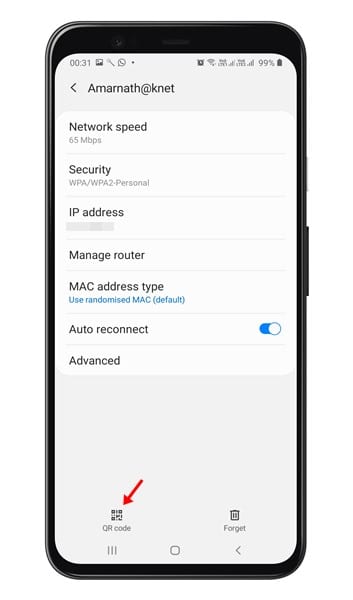Today, 3 out of 5 people have their personal WiFi network at their home & workplace. Having WiFi connectivity is essential these days, especially during the Coronavirus crisis. However, the problem with having personal WiFi is that everyone wants to connect to your network.
Every time a friend visits your home, you have to tell them your WiFi Password. The process looks easy, but it’s time-consuming, and at times could be irritating too. Also, if you have set a super-secure password for your WiFi, then your friends might have to make multiple attempts to get the password correct.
Knowing the proper way to share WiFi passwords on Android can be a real-time-saver, especially when you are in a hurry. Android 10 offers a better & simple way to share your WiFi password with others.
Also Read: How To View Saved Wifi Passwords On Android
Android allows you to share your WiFi details along with the network name, password & network settings via QR code.
You just need to generate the QR code for your network, and your friends need to scan the code. Once scanned, they will be connected to your WiFi network.
In this article, we are about to share a detailed guide on how to easily share your WiFi password with a QR code on Android. Let’s check out.
1. First of all, open the App Drawer on your Android smartphone and tap on the Settings.
2. On the Settings, tap on the ‘Connections’ and then on ‘WiFi’
3. Now tap on the little gear button located behind the WiFi name.
4. This will open the network page. You will find the QR code option on the bottom of the screen; tap on it.
5. The QR code will be displayed on the screen.
6. Now ask your friend to open the camera and turn on the QR Code scanner. Now, position the camera viewfinder over the QR code to connect to the WiFi network.
Note: If your friend’s phone doesn’t have a QR Code scanner, then ask them to use the Google Lens app.
That’s it! You are done. This is how you can share WiFi passwords on Android.
So, this article is all about how to share the WiFi password on Android easily. I hope this article helped you! Please share it with your friends also. If you have any doubts related to this, let us know in the comment box below.