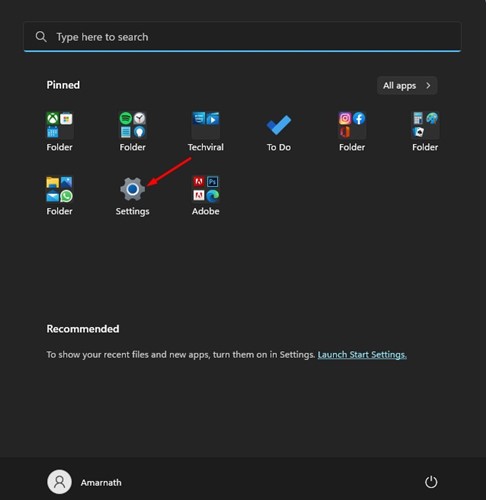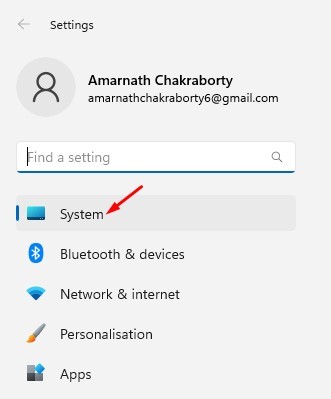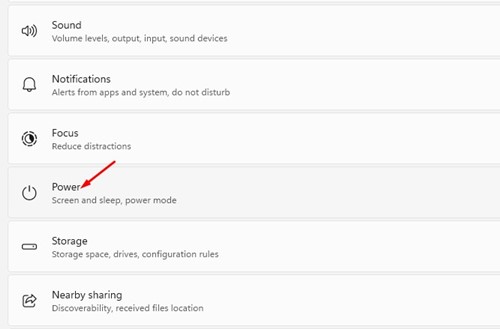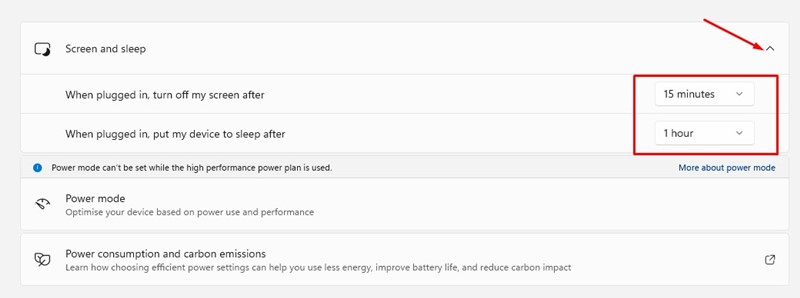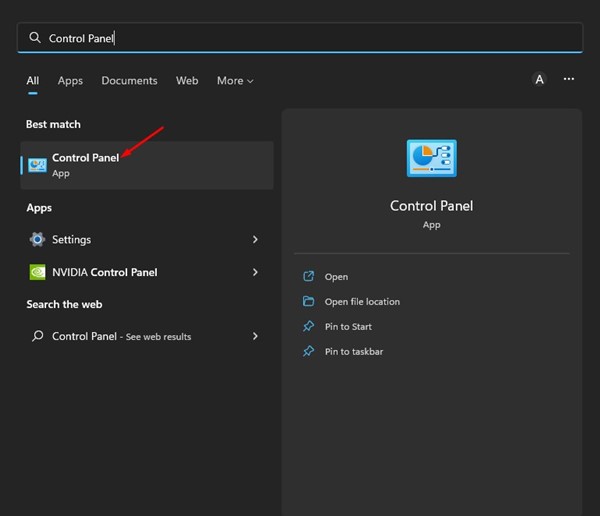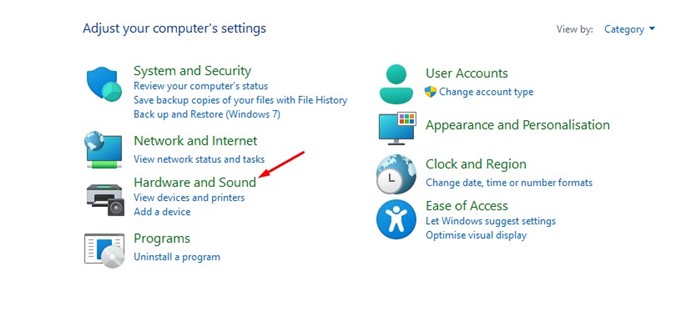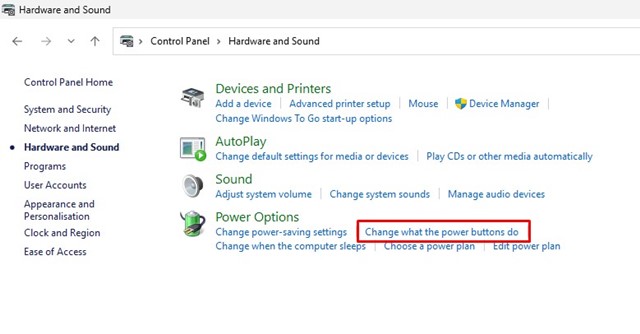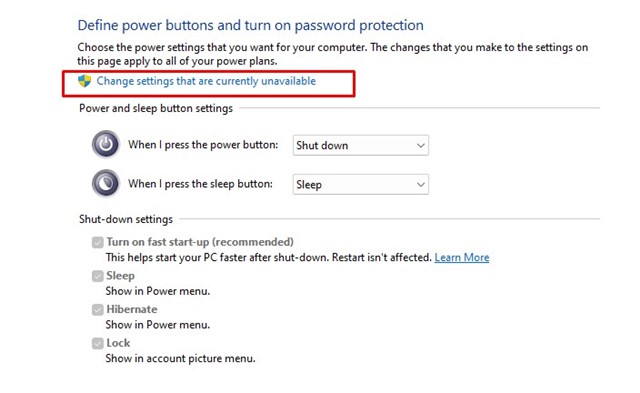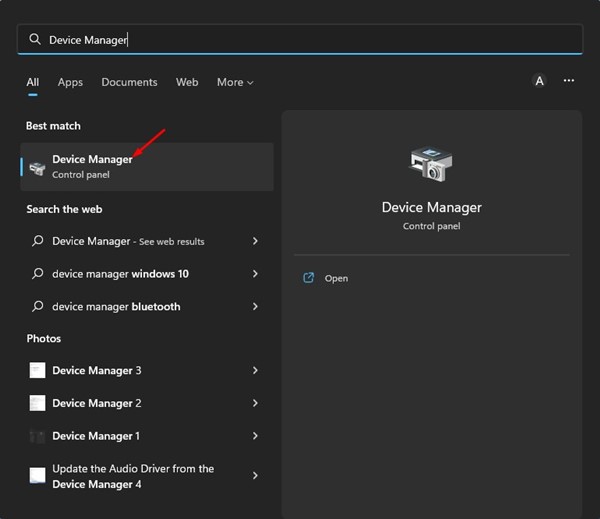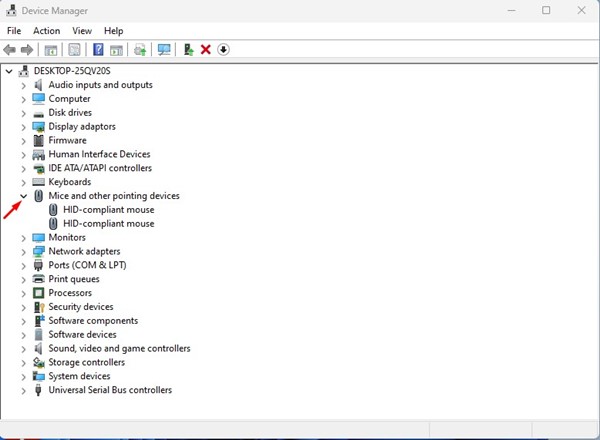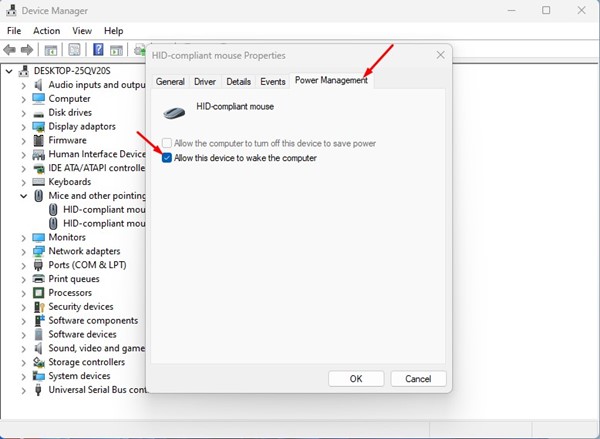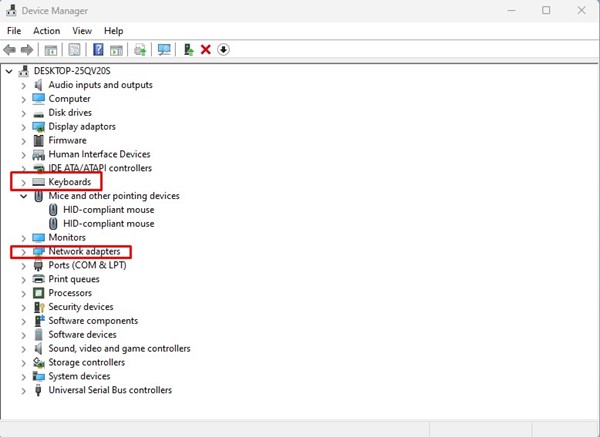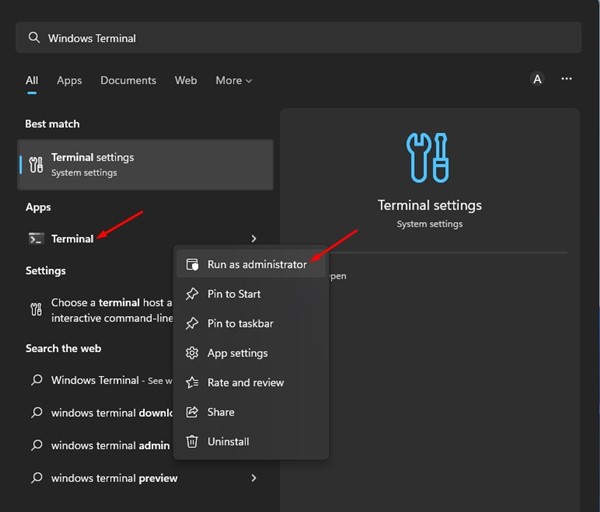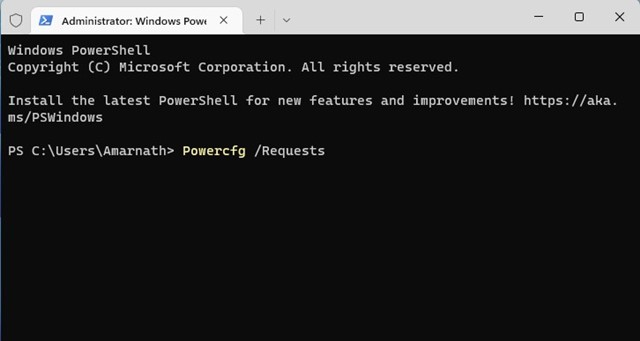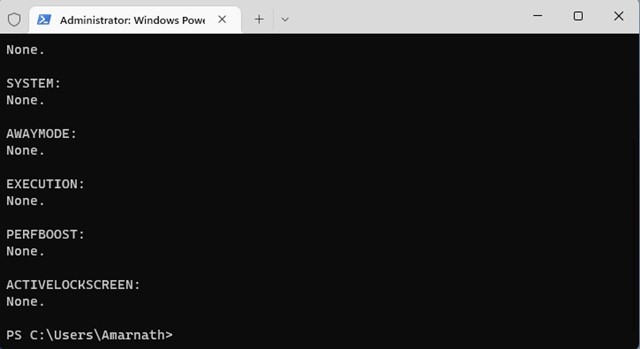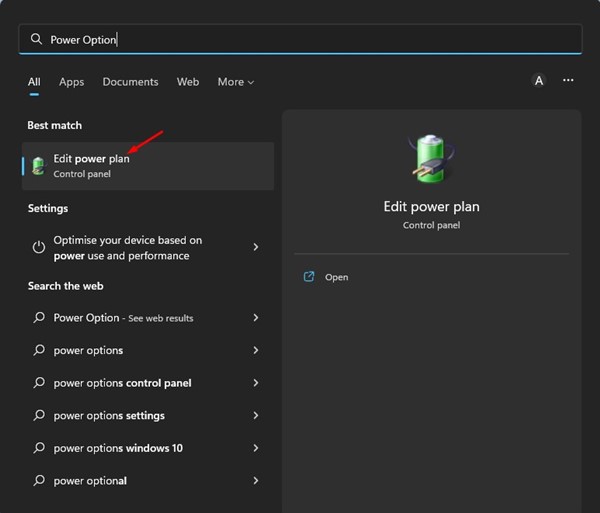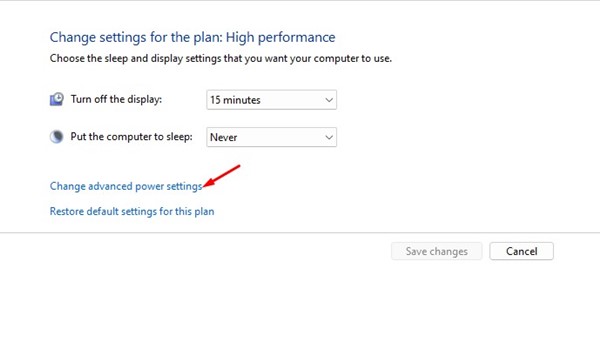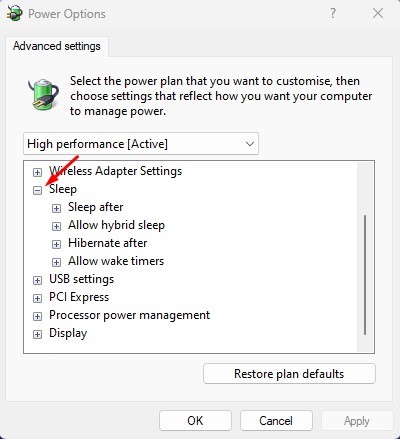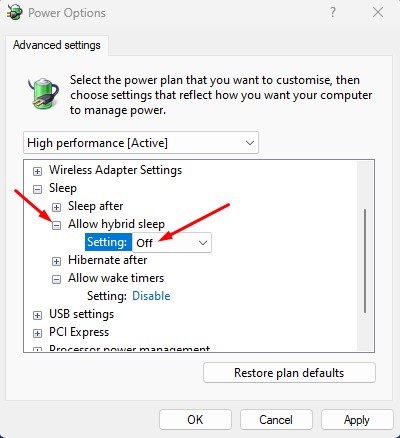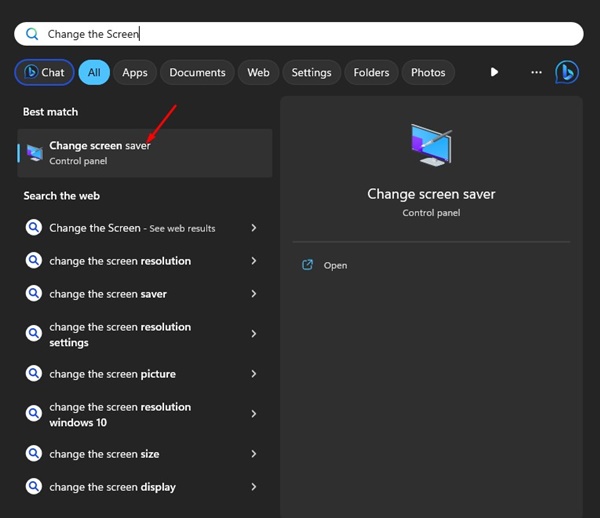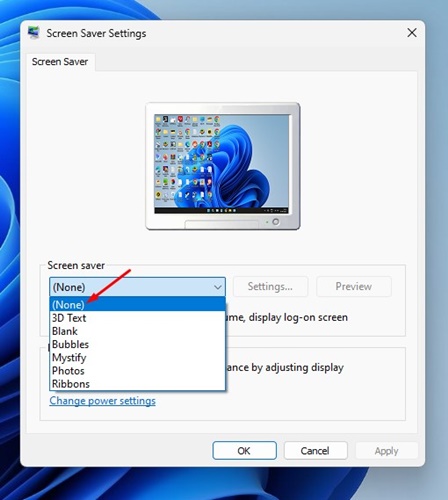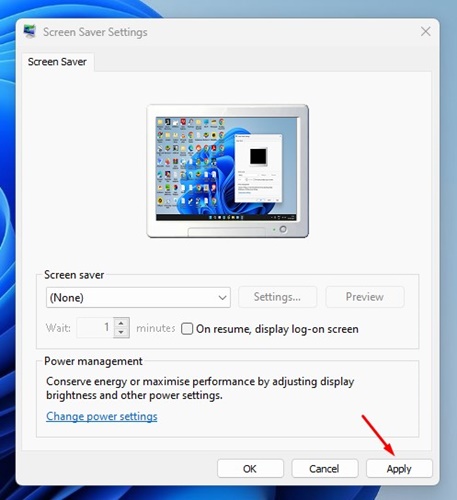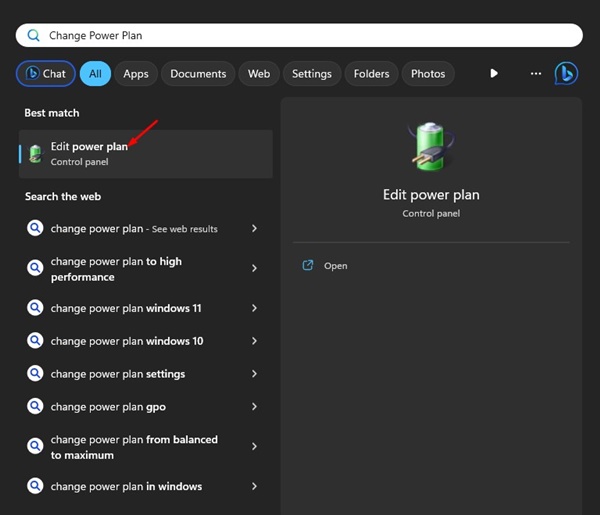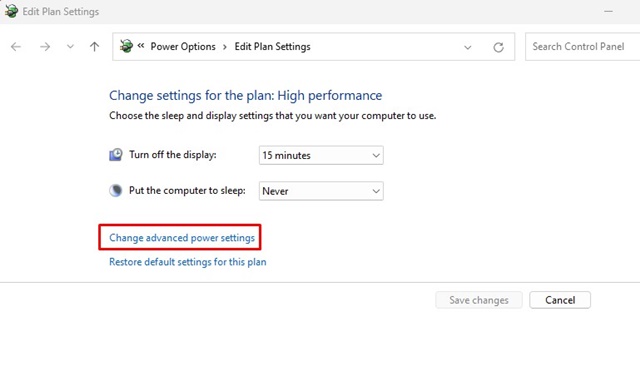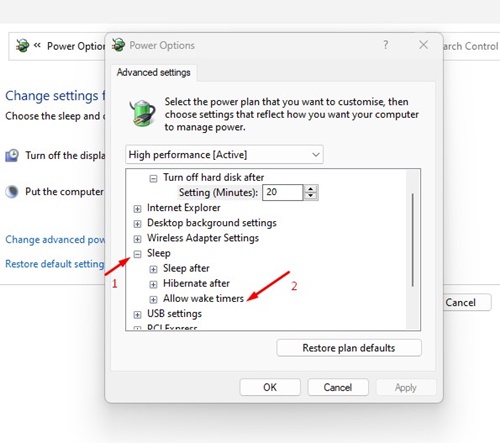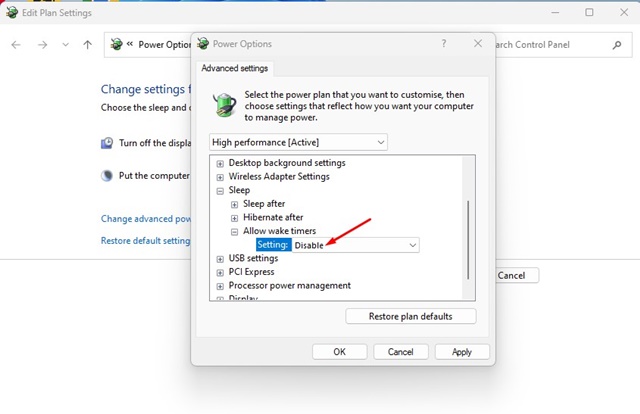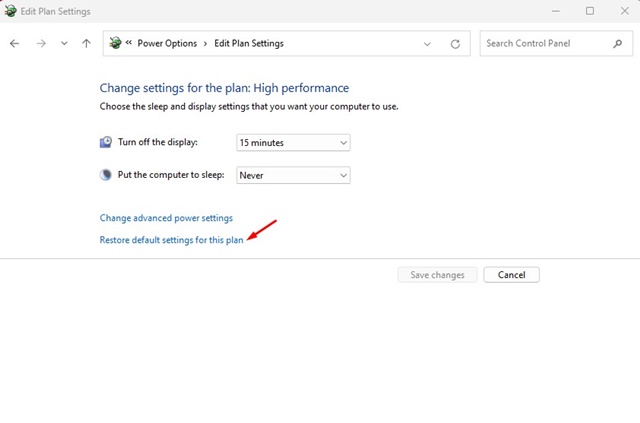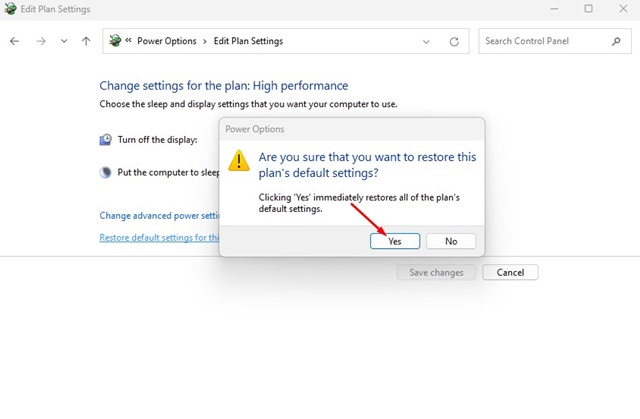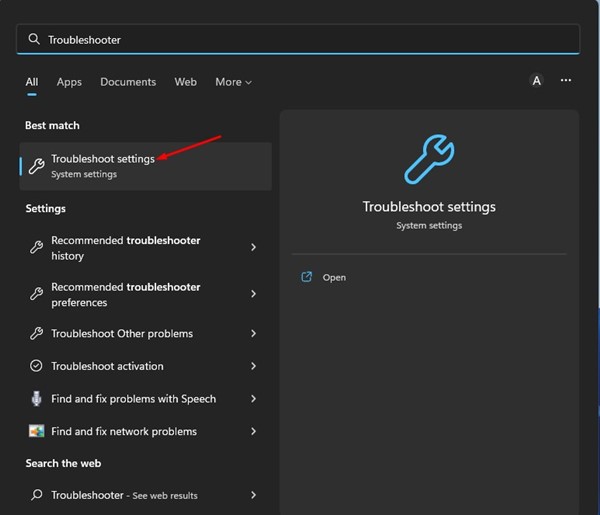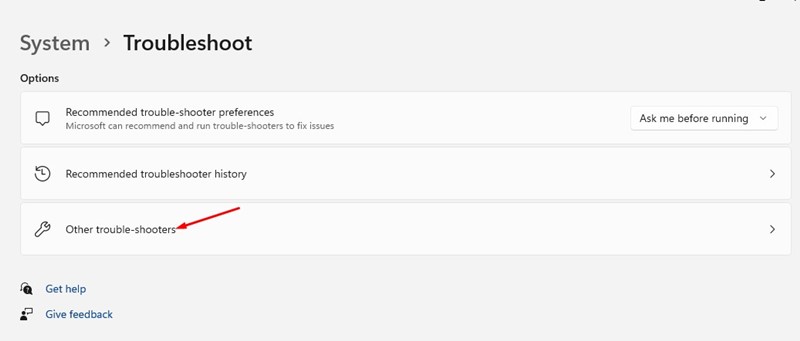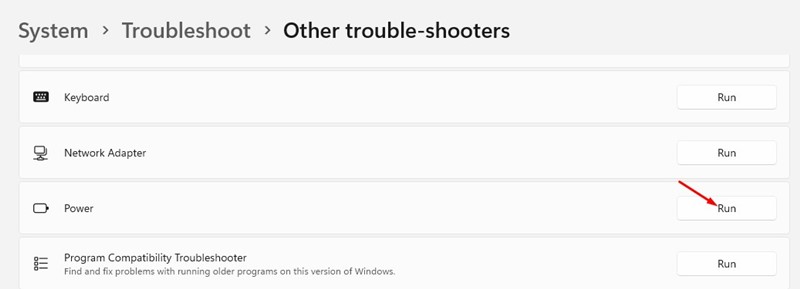If you have been using the Windows operating system, you may know about Sleep Mode. Sleep Mode is a feature of the Windows operating system that puts every running process and file in the RAM but turns off the display.
In this way, the Sleep mode keeps your active programs & games running while saving battery consumption. Sleep mode on a PC is helpful since it reduces power consumption, but sometimes it doesn’t work as expected.
Many Windows 11 users have recently complained about Sleep mode not working on their devices. The problem is not only limited to Windows 11; it’s also found on Windows 10 computers. So, if you also face issues while enabling the Sleep mode on Windows 11, you might find this article very useful.
Also read: How to Improve Apps’ Performance With Windows 11’s Game Mode
How to Fix Sleep Mode Not Working on Windows 11
In this article, we will share a few of the best ways to fix Sleep mode not working on Windows 11. The methods we shared were easy to follow; implement them as mentioned. Let’s get started.
1. Make sure that Sleep Mode is Turned On
Before trying other methods, ensure the Sleep Mode is enabled on your Windows 11. To confirm whether Sleep mode is enabled, you need to follow some simple steps shared below.
1. Click on the Windows 11 Start Button and select Settings.
2. On Settings, click the System tab on the left pane.
3. On the right pane, click the Power button, as shown in the screenshot below.
4. Next, click on the Screen and Sleep option.
5. If you’ll find two options on the Screen and sleep. To activate the sleep mode, specify the time in the drop-down.
That’s it! If you’ve already specified the time for Screen and sleep, Sleep mode is probably enabled. If it isn’t, specify the time and activate the Sleep mode.
2. Disable the Fast Startup
Many Windows 11 users have claimed to fix Sleep mode not working on Windows 11 by disabling the Fast Startup. So, you can try disabling the Fast Startup option to fix the Sleep mode not working issue on your Windows 11.
1. First, click the Windows 11 search and type in Control Panel. Next, open the Control Panel app from the list.
2. On the Control Panel, click on the Hardware and Sound option on the left sidebar.
3. Click on the Power Options or Change What the power buttons do link.
4. On the Power Options screen, click on the Choose what the power buttons do link.
5. On the next screen, click on the Change Settings that are currently unavailable.
6. Next, on the define power buttons and turn on the password protection screen, uncheck the Turn on fast startup (recommended) option.
7. After making the changes, click on the Save Changes button.
That’s it! After making the changes, restart your Windows 11 computer. This will probably fix the Sleep mode not working problem on your device.
3. Disable Wake Up Devices on Windows 11
Even a slight movement of the mouse and keypress can wake your computer from Sleep Mode. Hence, if you have a problematic mouse, the removable device is probably preventing your Windows 11 from getting into sleep mode. Therefore, you must disable the Wake Up Devices from the Device Manager.
1. Click the Windows 11 search and type in Device Manager. Next, open the Device Manager app from the list.
2. Expand the Mice and other pointing devices on the Device Manager.
3. Now, right-click on the HID-compliant mouse and select Properties.
4. On the HID-Compliant Mouse Properties, uncheck the ‘Allow this device to wake the computer’ option and click the OK button.
5. You must repeat the same steps for the Network Adapter and keyboards.
That’s it! This is how you can fix Sleep mode not working on Windows 11 computers.
4. Find & Remove Background Processes and Apps
If your Windows 11 PC is still not going into sleep mode, you must find and remove the programs preventing your PC from sleeping. For that, you need to use the Windows Terminal app. Here’s what you need to do.
1. Click the Windows 11 search and type in Windows Terminal. Next, right-click on the Windows Terminal and select Run as administrator.
2. On the Windows Terminal, type in the following command and enter.
Powercfg /Requests
3. Now, Windows Terminal will return with all programs preventing your PC from getting into Sleep mode. You need to find the problematic program and close it.
That’s it! This is how you can find and remove programs preventing your device from getting into Sleep mode in Windows 11.
5. Modify the Power Plan Settings
In this method, we will make a few changes to the Power Plan settings to fix the Sleep mode not working issue. Here are some of the simple steps you need to follow.
1. Click on the Windows 11 Search and type Power Options. Next, open the Edit Power Plan option from the list.
2. On the Change settings for the plan screen, click on the Change advanced power settings option.
3. On the Power Options pop-up, expand the sleep option.
4. Now expand the Allow wake timers section and select Disable for On battery and Plugged in.
5. Next, expand the Allow hybrid sleep section and select ‘Off’ for On battery and Plugged in.
6. After making the changes, click on the Apply button.
That’s it! This is how you can modify the Power Plan settings on Windows 11 to fix the sleep mode not working issue.
6. Disable the Screensaver
Disabling the screensaver is one of the best things you can do to resolve sleep mode not working on Windows. The screensaver feature can prevent your computer from going to sleep.
So, it’s best to check and turn off the Windows Screensaver to eliminate the sleep mode not working problem. Here’s what you need to do.
1. Click on Windows Search and type Change the Screensaver. Now open the Change Screensaver app from the list.
2. This will open the Screen Saver Settings prompt.
3. Click on the Screen Saver drop-down and select None.
4. After making the changes, click the Apply button and then click OK.
That’s it! This is how you can disable Windows Screensaver to fix the sleep mode not working issue.
7. Disable the Wake Timers
Wake Timers are the processes that wake up your computer in sleep mode. Sometimes, Wake Timers can even prevent your PC from entering Sleep mode. So, it’s best to disable the Wake Timers to resolve the sleep mode not working issue. Here’s what you need to do.
1. Click on the Windows Search and type Power Option. Now open the Edit Power Plan app from the list.
2. On the Power Plan settings, click on the Change Advanced power settings link.
3. Now, navigate to Sleep > Allow Wake Timers.
4. You must confirm that the On Battery and Plugged In are set to Disable.
5. After making the changes, click on the Apply button.
That’s it! This is how you can fix the sleep mode not working problem on a Windows computer.
8. Restore Power Plan Settings to Default
If you cannot get your Sleep Mode working, the next best option is to restore your power plan settings to their default. This will fix wrong or incorrect settings.
1. Click on Windows search and type Edit Power Plan. Now open the corresponding option in the search result.
2. On the Edit Plan Settings page, click on Change Advanced Power Settings. Or else, select your active power plan.
3. On the Power Options, click on the Restore default settings for this plan option.
4. On the confirmation prompt, click on the Yes button.
That’s it! This will reset your Power Plan Settings on your Windows computer and fix the sleep mode not working issue.
9. Run the Power Troubleshooter
If everything fails to fix the Sleep mode problem in your device, you need to run the Power Troubleshooter. You need to follow some of the simple steps we have shared below.
1. First, click on the Windows 11 Search and type in Troubleshooter. Next, open the Troubleshoot settings from the list of results.
2. On the Troubleshoot page, select the Other trouble-shooters option.
3. Now scroll down and click the Run button beside the Power.
4. This will run the Power Troubleshooter on your Windows 11 computer.
That’s it! You need to follow the on-screen instructions to complete the troubleshooting process.
10. Scan Windows 11 for Viruses & Malware
Viruses & Malware can prevent your Windows 11 PC from going to sleep. This happens when malicious programs run silently in the background and prevent your PC from going to sleep.
So, if none of the methods worked for you to fix Sleep Mode not working, it is time to scan your PC for potential malware. Here’s how to scan for malware on Windows 11.
1. Type in Windows Security on the Windows 11 Search. Next, open the Windows Security app from the list of best-match results.
2. When the Windows Security app opens, switch to the Virus & Threat Protection.
3. Next, click the Scan Options under the Current Threats.
4. Select Full Scan on the Scan options and click Scan now.
That’s it! This is how you can run a full antimalware scan on a Windows 11 computer.
Also Read: How to Create a Bootable USB to Bypass Windows 11 22H2 Restrictions
So, these are some of the best ways to fix Sleep mode not working on Windows 11. You can also implement the same methods on your Windows 10 computer to fix the Sleep mode problems. If you have any doubts about these methods, let us know in the comments below.