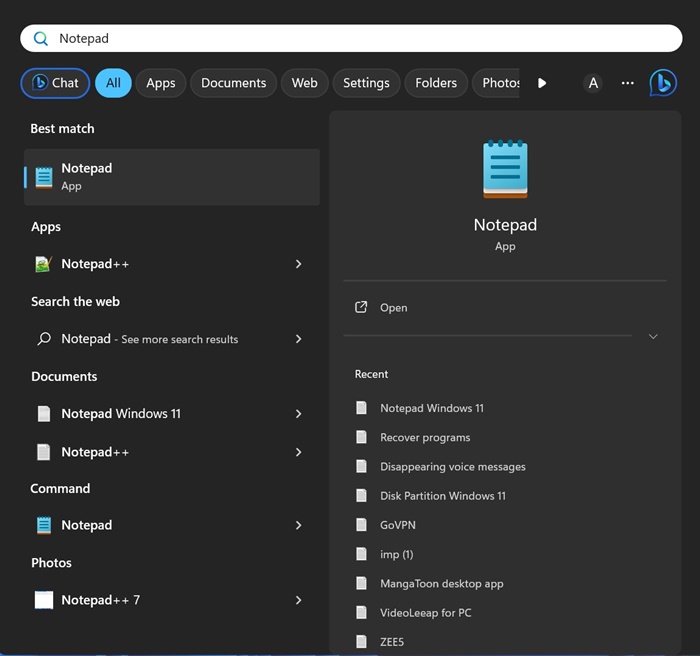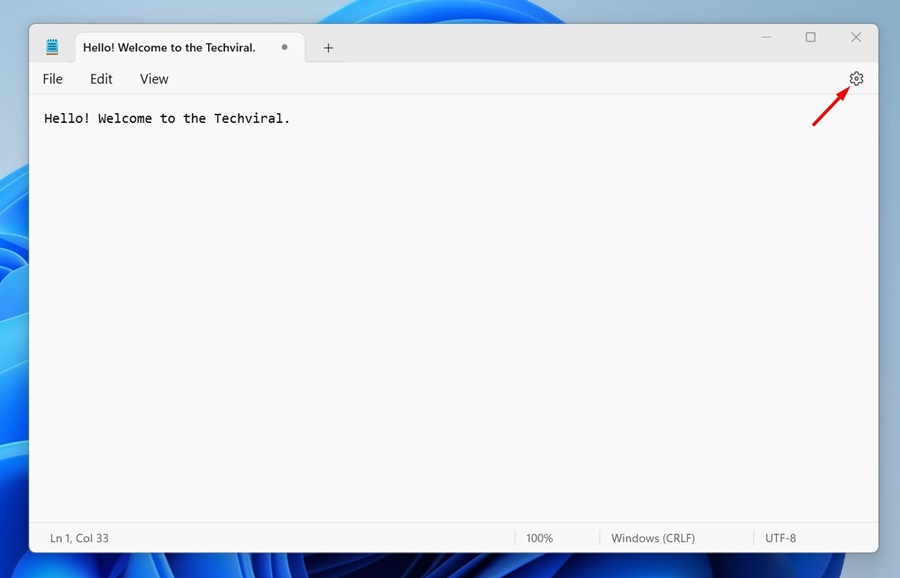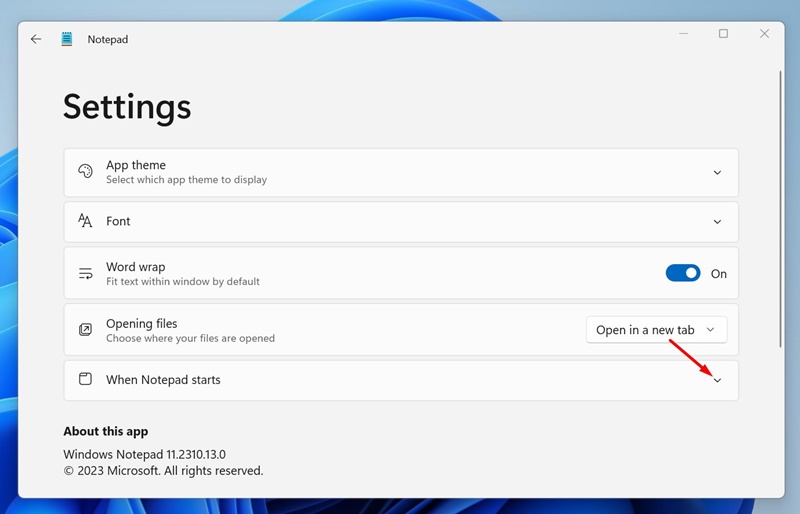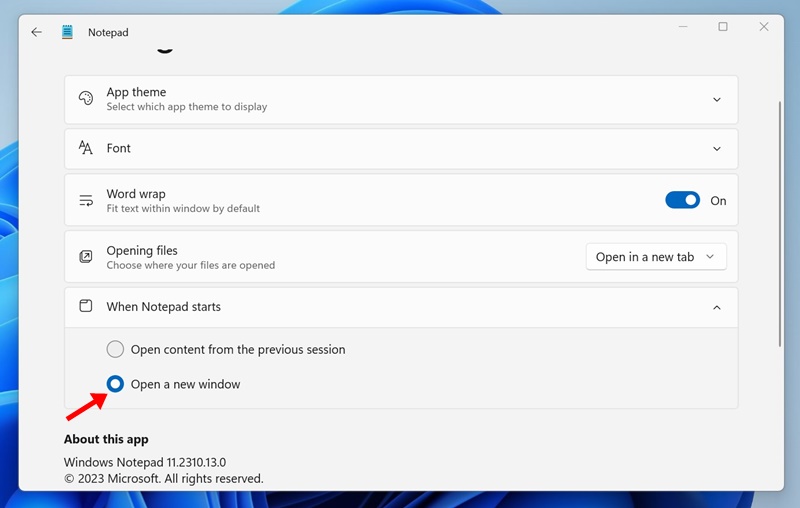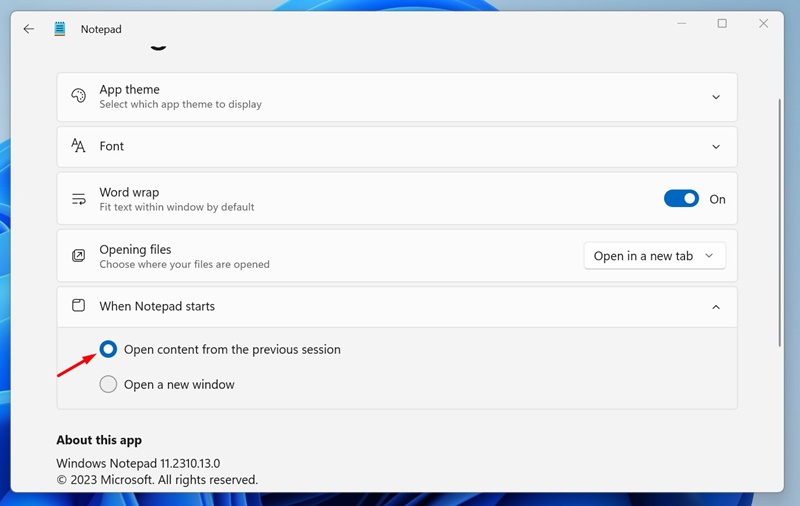Windows operating system has a native word processing tool called Notepad. The word processing tool is great for handling text files. Recently, the Notepad for Windows 11 received a massive upgrade; it has a new look, tabbed interface, and more.
One of the most useful additions to Windows 11’s Notepad is automatically saving the progress as you type. This means that even if you close the Notepad app accidentally, your text will still be available for editing the next time you open the app.
The feature is very useful & greatly reduces data loss, but can irritate many users. The tabbed interface and the note saving ability actually makes the entire interface a mess. At times, you may also want to prevent Notepad from opening the last file/note.
We received several messages from our readers asking how to stop Notepad from opening the last file on Windows 11. If you are reading this guide, you may be searching for the same. It’s possible to stop Notepad from opening the last file, and there’s no need to change the Local Group Policy or Registry Editor.
How to Stop Notepad from Opening Previous Files on Windows 11
The option to stop Notepad from opening previous files on Windows 11 is hidden deep under the Notepad Settings itself; hence, no third-party tool is needed. Below, we have shared steps to stop Notepad from opening previous files at Startup. Let’s get started.
1. Click on the Windows 11 Search and type in Notepad. Next, open the Notepad app from the list of best match results.
2. When the Notepad app opens, click on the Settings gear icon at the Notepad’s toolbar.
3. On the Notepad settings, scroll down to the When Notepad Starts section and expand it.
4. Now, you will find two options – Open content from the previous sessions or open a new window.
5. If you don’t want Notepad to open your previous files, select the Open a new Window option.
That’s it! Now, simply close the Notepad application and open it again. The next time Notepad will open, it will start with a blank ‘Untitled’ file. You won’t see Notepad restoring your previous files.
How to Force Notepad to Open Content from the Previous Session?
If you change your mind and plan to see content from previous sessions on Notepad, you need to force Notepad to open content from the previous sessions. The steps are almost the same; you must select the first option in Step 4.
1. Open the Notepad application on your Windows 11 computer.
2. When the Notepad opens, click on the Settings gear icon at the toolbar.
3. On Settings, scroll down and expand the When Notepad Starts section.
4. Now select Open Content from the previous session.
That’s it! This is how you can force Notepad to load content from your previous session.
So, this guide is all about how to prevent Notepad from opening files from previous sessions on Windows 11. Although this is a useful feature, if you find it irritating, you can follow these steps to disable it. Let us know if you need more help on this topic.