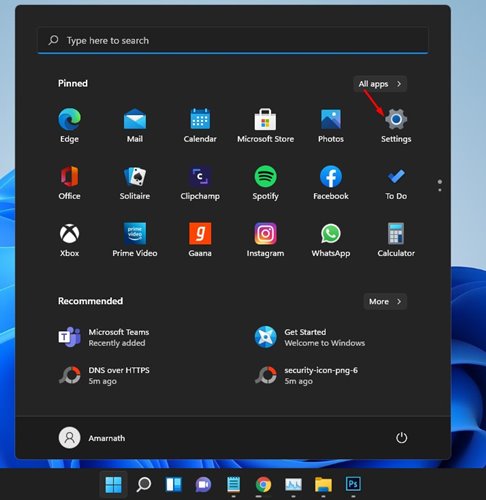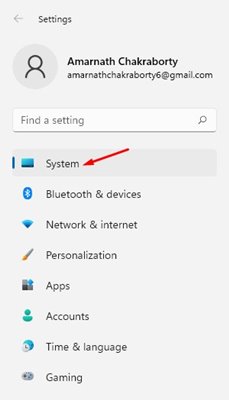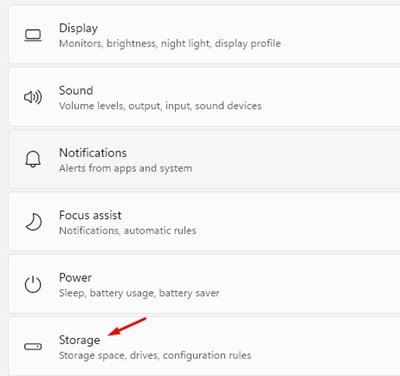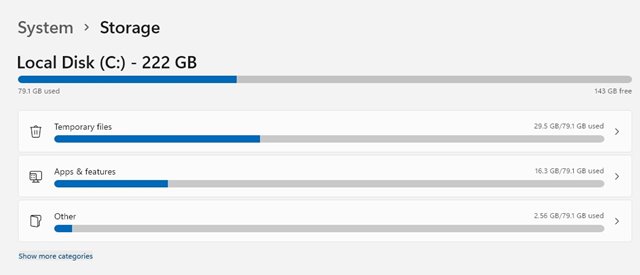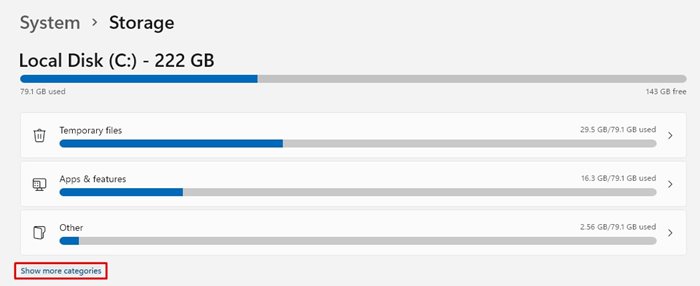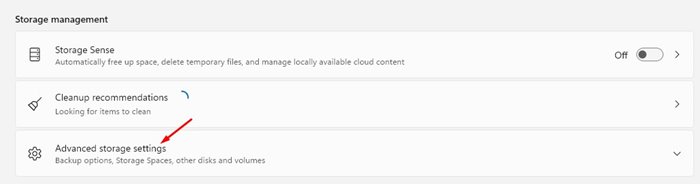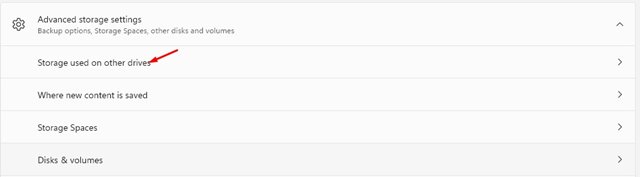Both Windows 10 and Windows 11 offer you multiple ways to check storage consumption. On each of the operating systems, you can quickly check what’s taking up space drive.
However, with Windows 11, you get a more detailed overview of each item consuming your storage space. Additionally, the new Windows 11 provides you with a handful of features to deal with storage management issues like Storage Sense, Disk Cleanup, etc.
Also Read: How to Enable Developer Mode on Windows 11
Check What’s Taking Up Space on Drive on Windows 11
So, if you are searching for ways to maintain your storage space more effectively, you are probably reading the right guide.
This article will share some of the simple steps to check what files are taking up space on Windows 11. Let’s check out.
1. First of all, click on the Start button and select Settings.
2. On the Settings page, click on the System option, as shown in the screenshot below.
3. On the right pane, click on the Storage option.
4. Now, Windows 11 will display the Windows installation drive, usually the C: Drive.
5. The right pane will display the file types using your storage space. You can view more categories by clicking on the Show more categories link.
6. If you wish to check the Storage consumption of other drives, click on the Advanced Storage settings option.
7. From the drop-down list, click on the Storage used on other drives.
8. On the next page, select the drive you want to check.
That’s it! You are done. This is how you can check what’s taking up space on a drive on Windows 11.
How to Optimize Storage on Windows 11?
Well, if you wish to free up some storage space on Windows 11, you need to configure Storage Sense. Storage sense analyses your drive and cleans up the junk files & recycle bin files at regular intervals.
We have shared a detailed guide on enabling storage sense on Windows 11. You can follow that guide to set up storage sense on your device.
So, this guide is all about how to find out what’s taking up space on a drive on Windows 11. I hope this article helped you! Please share it with your friends also. If you have any doubts related to this, let us know in the comment box below.