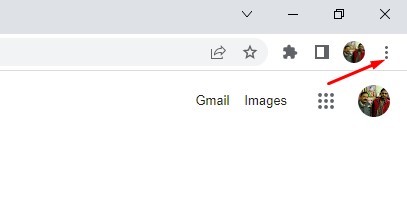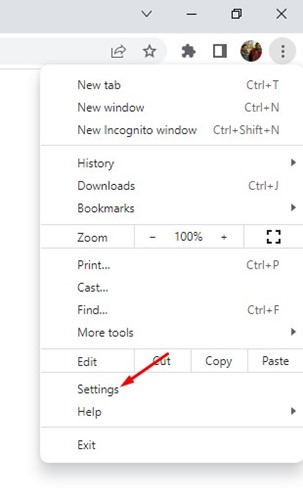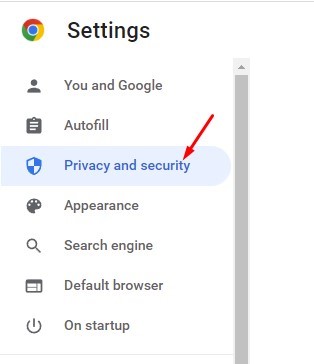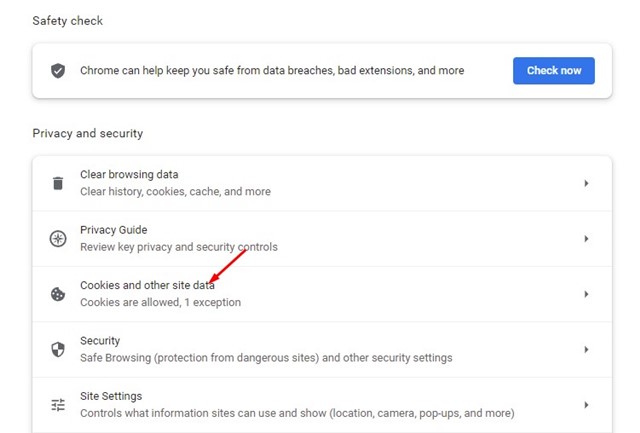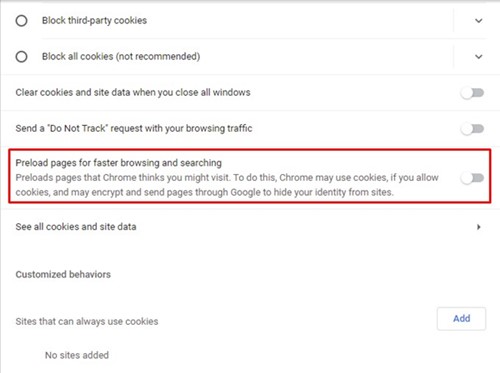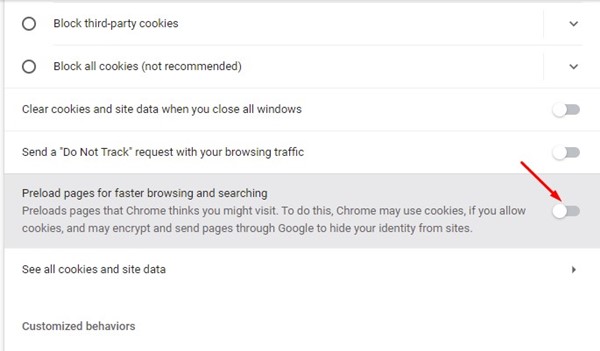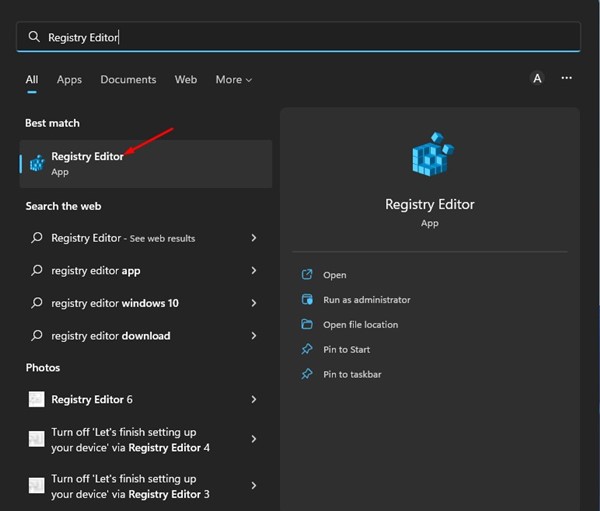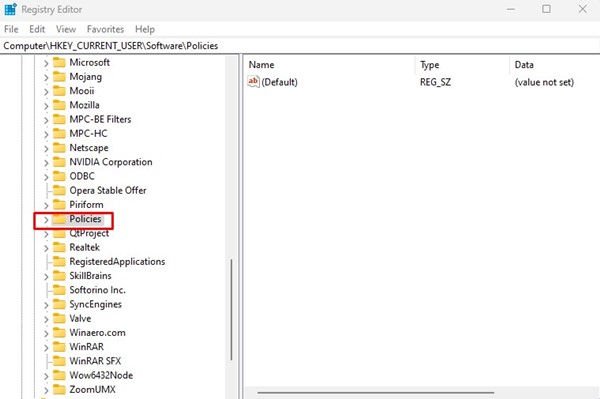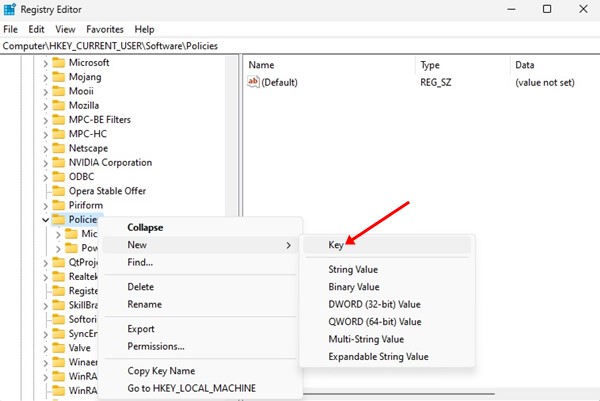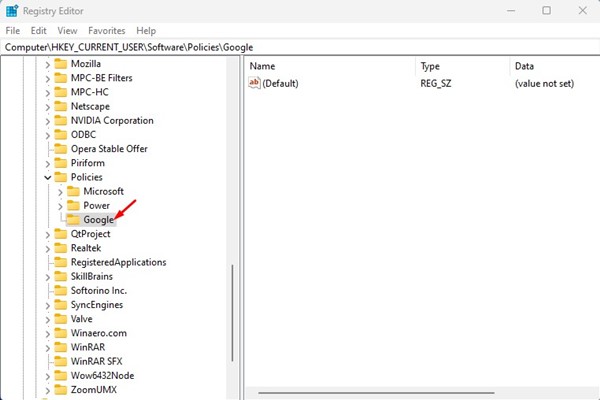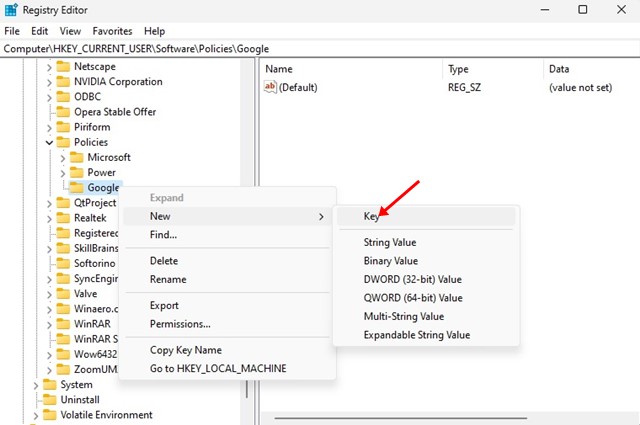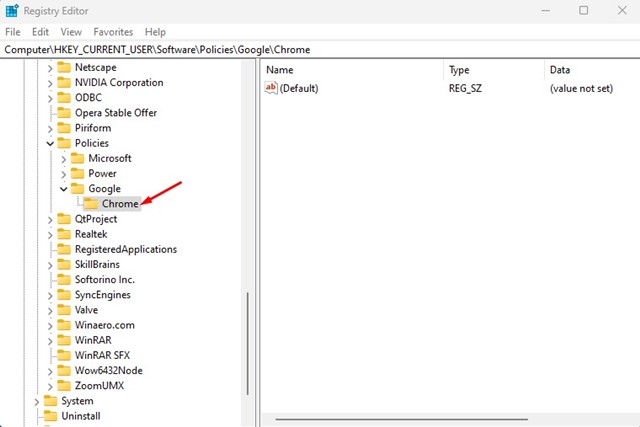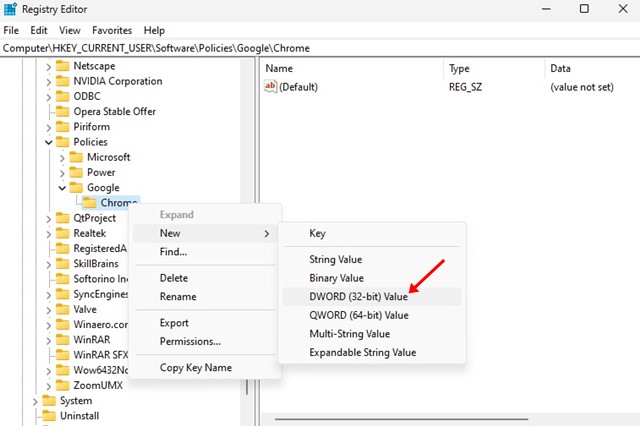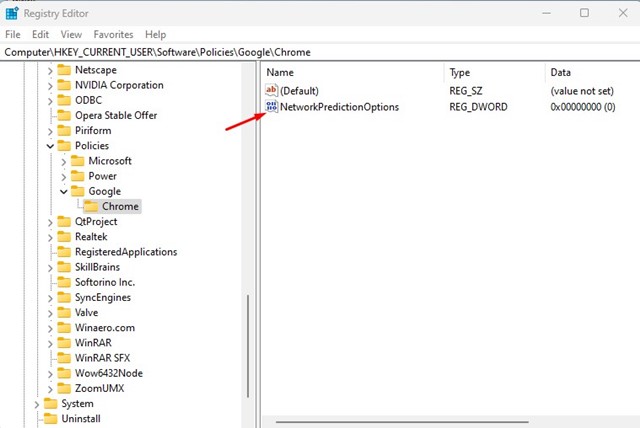If you are a Chrome user, you might have heard of Prefetch or Network Prediction. Both are the built-in feature of Google Chrome that allows you to open your most visited websites faster.
When prefetch or network prediction is turned on, Google Chrome automatically caches your frequently visited pages. Once cached, the next time you visit those sites, Chrome serves you the saved pages.
This is done to speed up the page loading, but it has a few flaws. Since Chrome serves the cached page version, sometimes you may have to reload the page to see the new content. Also, the feature can eat up data in the background and slow down your web browser.
Also read: 10 Best Google Chrome Extensions To Capture Screenshots
Steps to Disable Prefetch or Network Prediction in Google Chrome
So, if you have a mid or low-end computer, it’s best to disable the prefetch or network prediction feature in the Chrome browser. Below, we have shared a step-by-step guide on disabling prefetch or network prediction in the Chrome browser. Let’s check out.
1) Disable Prefetch via Chrome’s settings
This method will use Chrome’s settings to enable or disable the Network prediction. Here’s how to enable or disable prefetch or network prediction in the Chrome browser.
1. Open your PC’s Google Chrome web browser and click on the three dots at the top-right corner.
2. From the menu that appears, click on Settings.
3. On the Settings page, click the Privacy and Security option on the left pane.
4. Click on the Cookies and other site data on the right.
5. Now scroll down and find the Preload pages for faster browsing and searching.
6. You need to use the toggle behind the option to enable or disable the Prefetch feature.
That’s it! This is how you can enable or disable prefetch in the Google Chrome web browser.
2) Enable or Disable Network Prediction via Registry Editor
You can also use the Registry Editor to enable or disable the Network prediction. Here are some of the simple steps to enable/disable the feature.
1. First, click on the Windows 11 search and type Registry Editor. Next, open the Registry Editor app from the list of matching results.
2. On the Registry Editor, navigate to the following path:
HKEY_CURRENT_USER\Software\Policies\
3. Right-click on the Policies and select New > Key.
4. Name the new key as Google
5. Now, right-click on the Google folder and select New > Key.
6. Name the new key Chrome.
7. Next, right-click on the Chrome key and select New > DWORD (32-bit) Value.
8. Now, name the new key as ‘NetworkPredictionOptions’
9. Double click on the NetworkPredictionOptions and enter 2 on the Value data field to disable Network Prediction. If you want to enable Network prediction, enter 0 or 1. Once done, click on the Ok button.
That’s it! You can enable or disable network prediction in Google Chrome via Registry Editor.
Also read: How to Clear/Flush Google Chrome DNS Cache in Windows 11
So, that’s all about how to enable or disable network prediction in Google Chrome. You should disable the feature if you are experiencing problems while using the Google Chrome browser. If you need more help with Prefetch or Network Prediction, let us know in the comments below.