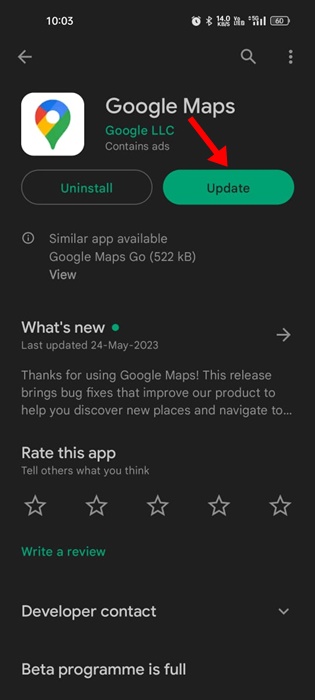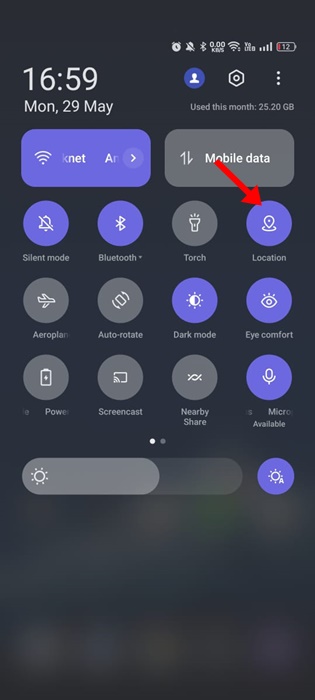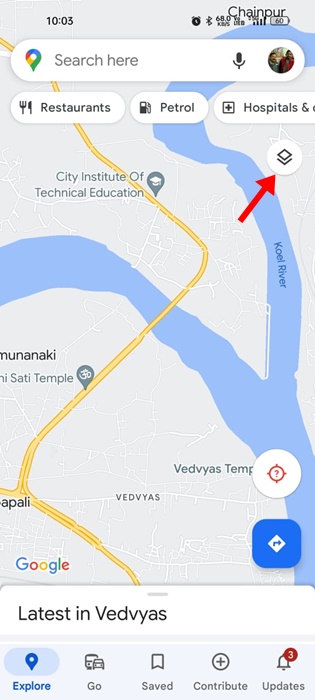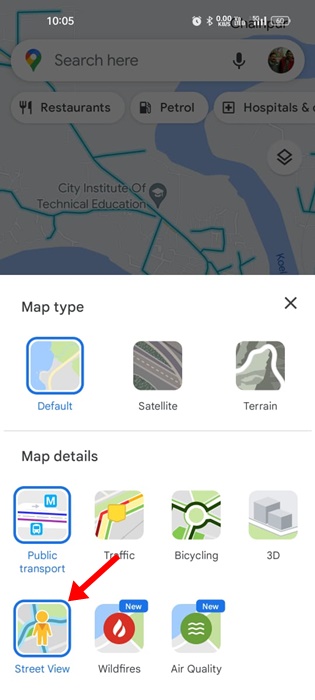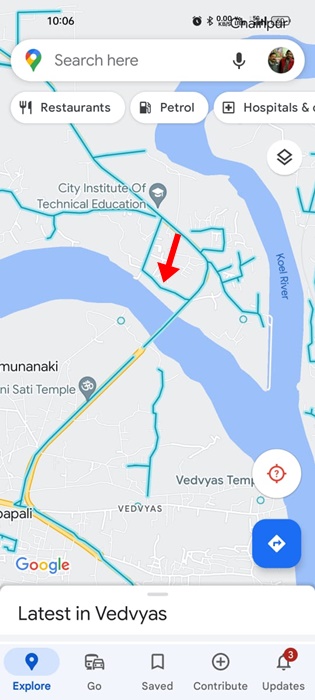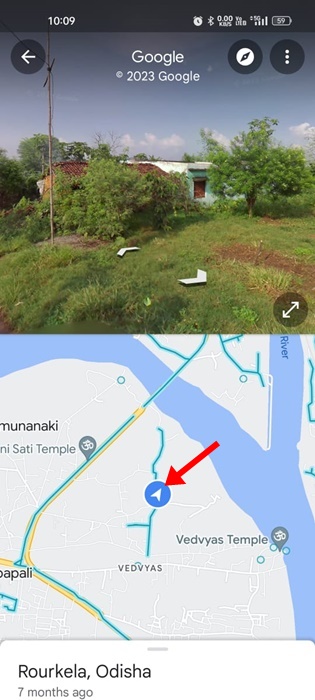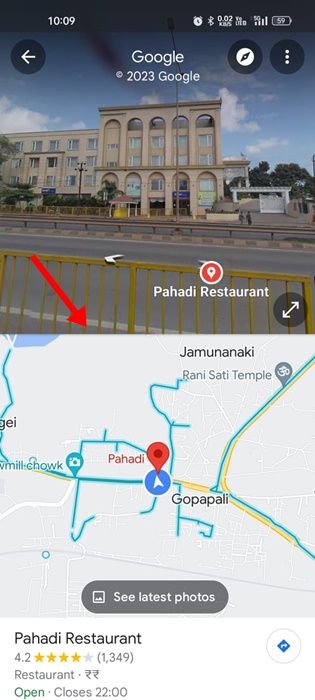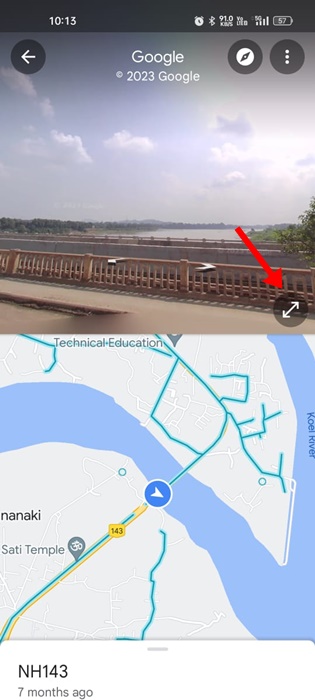Android and iPhone have hundreds of navigation apps, but Google Maps dominate the navigation section by providing many benefits.
Google Maps comes built-in on Android smartphones, letting you navigate the world – online and offline. You also get an option for downloading maps (offline maps). Offline maps help you access navigation when your phone is not connected to the internet.
Google Maps also offers useful navigation features like sharing real-time location with other Google Users, checking the Air Quality index, and more.
You may have seen many users using Google Maps with a Street View feature. But, have you ever wondered what Street View is in Google Maps? what does it do? and how it’s helpful?
This article will explain what Google Maps Street View is and how to enable and use it to your advantage. Let’s get started.
What is Street View in Google Maps
Street View is a handy Google Maps feature. It’s something that can help you navigate your world better.
The feature is now new but limited to a few countries at the initial state. But, recently, Google rolled out Street View to other countries, including India.
So, this feature stitches together billions of panoramic images to visually represent your surroundings on Google Maps. The content it takes comes from two different sources – Google and Contributors.
It brings 360 imagery on Google Maps that helps you know where to go and what to expect while traveling. If you’re not traveling, you can use it to explore famous landmarks, galleries, museums, and travel spots.
Enable Street View in Google Maps
Google Maps Street View was previously available in many countries, but it had been recently rolled out in India. This means if you live in India, you can now view the Street View for a location alongside a map.
The Map displays the position and point of view shown in the Street View Window. Here’s how to use the feature.
1. Open the Google Play Store and search for Google Maps. Then, tap on the ‘Update‘ button (if available) to update the app.
2. Now pull down your notification shutter and enable the ‘Location‘ access.
3. Once you’ve enabled the Location access, open the Google Maps app on your phone.
4. On the top-right corner of the screen, tap on the Layers icon.
5. Under the Map details section, tap ‘Street View‘.
6. You will now find Blue lines on the Map that indicates the Street View coverage.
That’s it! This is how you can enable Street View on the Google Maps app.
How to Use Street View in Google Maps
If you are a first-time Street View user, it may be difficult to use the app. Follow our shared steps to learn how to use Street View in Google Maps.
1. To enter the Google Maps Street View mode, tap on any blue line shown in the Maps.
2. The Google Maps’s interface will turn to split view mode – at the top, there will be street view. And at the bottom, you will see the map and a place marker.
3. You need to tap the place market and drop it to the location you want to open in Street View.
4. Dropping the place marker on the location will immediately change the Street View.
5. If you want to explore the Street View in full-screen mode, tap the expand icon below.
6. You can also zoom in/out of Street View. For that, pinch open/close on the screen.
That’s it! This is how you can use the Street View mode in the Google Maps app.
Also read: How to Download Your Google Maps Data
Street View is a very exciting Google Maps feature that brings your map to life. The feature allows you to explore the world, regardless of wherever you are virtually. So, this is all about enabling and using Street View in the Google Maps app. Make sure to use this feature for added benefits.