It’s no doubt that Google Chrome is right now the most prominent web browser. Compared to every other web browsers, Google Chrome provides users more features. The good thing is that Google Chrome is available on almost every major platform like Windows, Android, iOS, and Linux.
On regular usage, we usually open 10-15 Chrome tabs. Well, opening chrome tabs is not a bad thing, but Chrome consumes more resources compared to any other web browser. That’s why the Chrome browser crashes a lot. To deal with the lags and crashes, Google is working on a new ‘Tab freeze’ feature for Chrome.
Previous, Chrome has a memory-saving feature on Chrome known as ‘Tab Discarding’. The feature is enabled by default, and it automatically kicks in whenever your computer is low on memory.
What is Tab Discarding Feature?
Well, Tab discarding is basically a memory saving feature of Google Chrome, which automatically ‘Discards’ the contents of un-opened tabs. The function discards the unused tabs to free up the memory.
When a tab is discarded, Chrome removes the entire process. You won’t find the tab on Chrome’s built-in task manager either. Upon opening the discarded tab, it will reload it, and start from the start.
What is ‘Tab Freeze’ Feature?
Tab freeze is entirely different from tab discarding. When you freeze a tab, the content inside the webpage stays in your system’s memory. That means the tab won’t reload from the start. For example, if you start playing a YouTube video, clicking ‘Freeze’ for that tab will pause the video playback but not remove the YouTube tab’s content.
On the other hand, clicking ‘Discard’ will remove the entire tab’s content, and the video will play from the very start. So, that’s the major difference between the ‘Tab Discarding’ and ‘Tab Freeze’ feature.
How To Enable and Use Tab Freezing?
Well, to enable the Tab freeze feature, you need to follow some of the simple steps. First of all, open Google Chrome and on the URL bar, enter ‘Chrome://flags‘
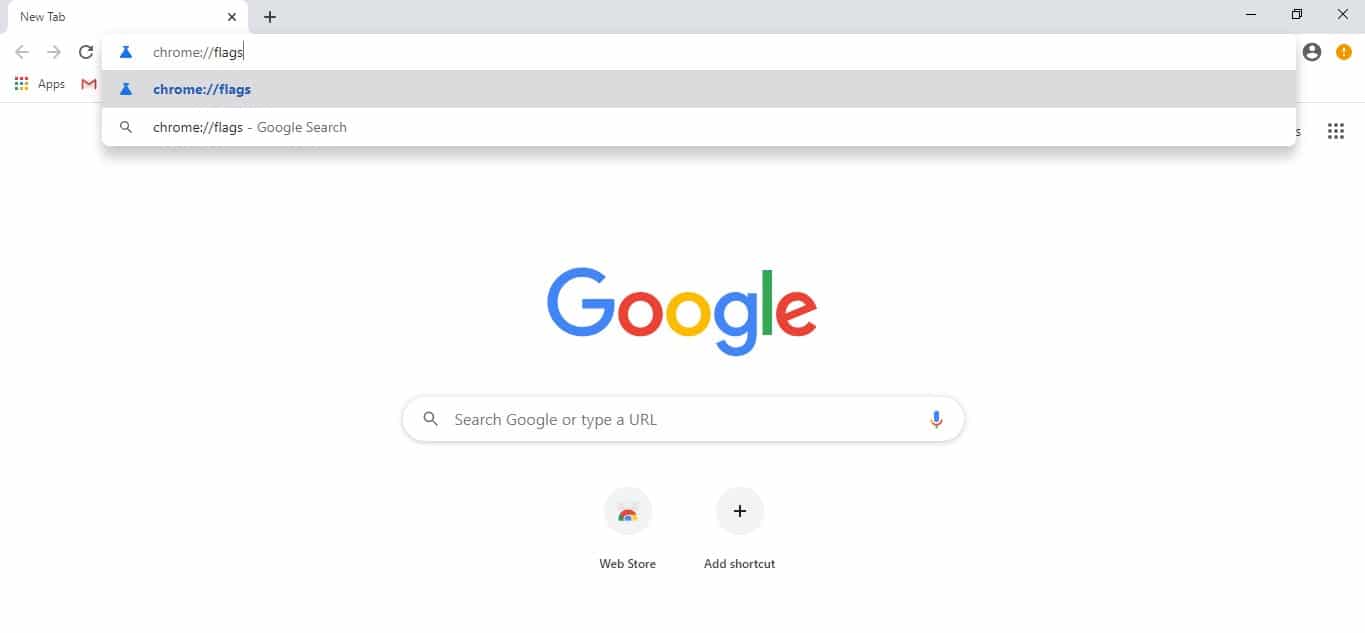
This will open the Chrome’s experiment page. There you need to search for ‘Tab Freeze‘ option. Enabling the tab freeze option will freeze all eligible tabs when they have been backgrounded for 5 minutes.
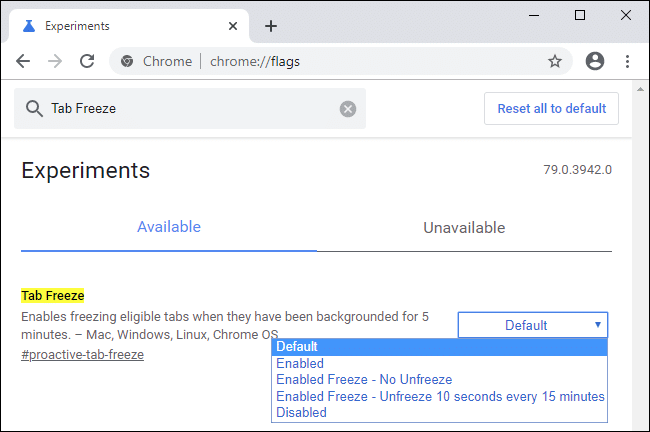
The feature works on every operating system – Mac, Windows, Linux, and Chrome OS.
The option is not present in every chrome build. So, if you are unable to find the Tab freeze option on Chrome Flags, then you need to type n ‘Chrome://discards‘ on the URL Bar. It will list all opened tabs with an action link to ‘Freeze’ and ‘Discard’
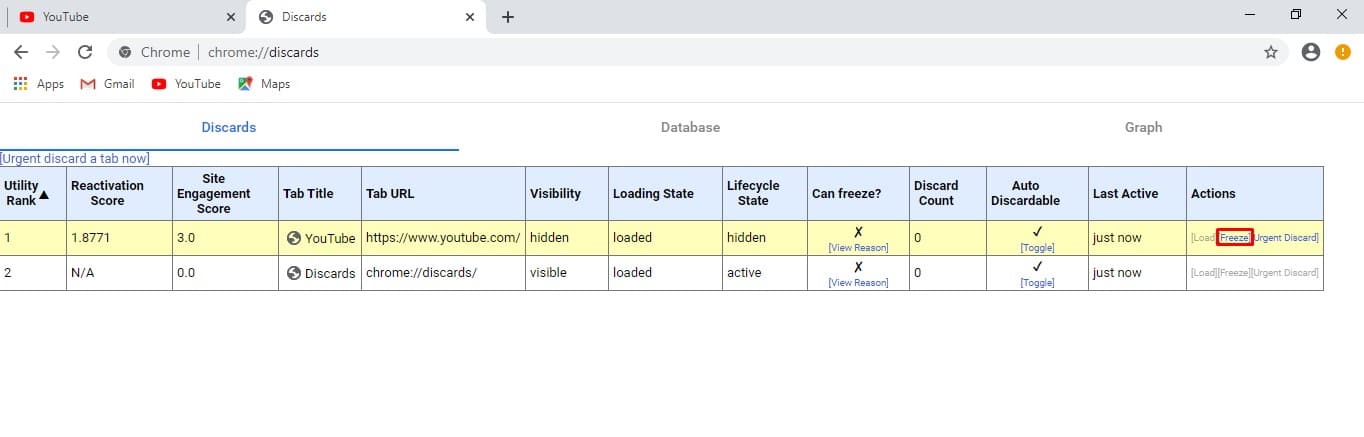
So, this article is all about how to enable ‘Tab Freezing’ on the Chrome browser. I hope this article helped you! Share it with your friends also.