Well, Google discontinued its Nexus smartphone lineup the previous year. Nexus smartphones used to be an affordable option running powerful hardware and stock Android smartphone. Lots of smartphone manufacturers have tried to make something like a Nexus device, but they have failed miserably.
To address such issues, Google launched two new smartphone Pixel 3a and Pixel 3a XL early this year. Pixel 3a and Pixel 3A XL are Google’s budget device and the cheaper brothers of the Pixel 3 and Pixel 3 XL. Compared to Pixel 3 and 3XL, Pixel 3a and 3a XL have different processors and hardware configurations, but the camera remains the same.
Recently, few users have messaged us regarding how to capture a screenshot on Google Pixel 3A and 3A XL. Not just that, but lots of Android users have been searching for the same on the Google Support forum. Well, there are multiple ways to capture a screenshot on Google Pixel 3a and 3a XL. Below, we are going to share the three best methods to take a screenshot on Google Pixel 3a & 3a XL.
How To Take a Screenshot on Google Pixel 3a & 3a XL
Well, Android has now made it a lot easier to capture a screenshot on smartphones. However, on an older version of Android, there’s no built-in feature to capture screenshots. At that time, users need to rely upon a third-party screen capture tool. However, now every smartphone arrives with a built-in screenshot utility that allows users to capture Android screens.
The native screenshot app of Android captures everything that’s displayed on the screen and saves it as an image file. The file is saved on the internal storage or SD card for later use. So, let’s check out how to capture a screenshot on Google Pixel 3a and 3a XL.
Well, this key setup works for every Android smartphone out there to capture everything displayed on the screen. To capture a screenshot, just follow the steps given below.
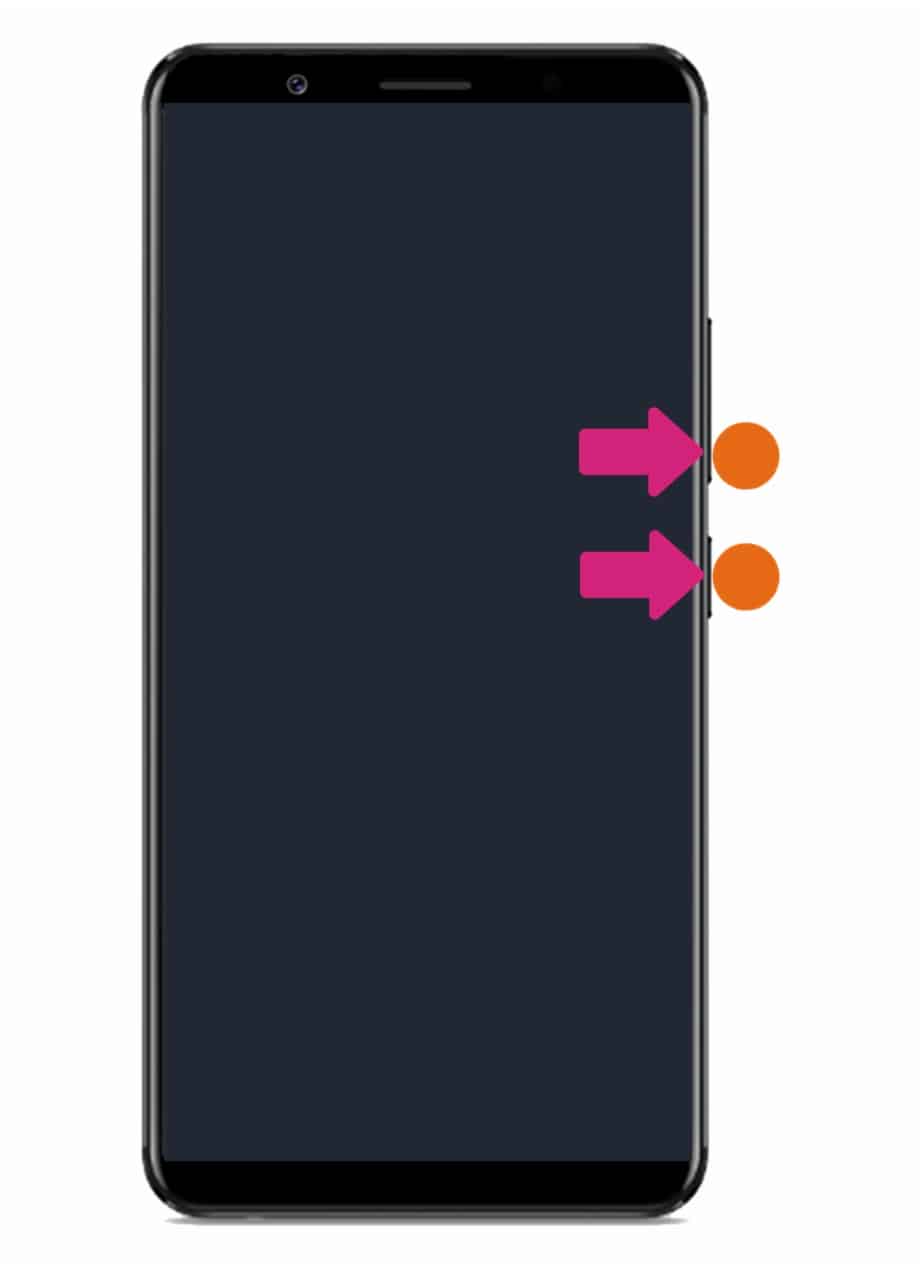
- First of all, find the screen on your phone that you want to take a screenshot of.
- Now press and hold the Power + Volume Down button at the same time.
- Now you will see a notification pop up at the top of your screen indicated that the screenshot had been taken.
- Just browse to the Gallery and you will find the captured screenshots.
#2 Press and hold the Power Button
Well, Google Pixel 3a and 3a XL also got another method to capture a screenshot. Every Android 9 Pie users can follow this new method to capture screenshots. Follow some of the simple steps given below to capture screenshots on Pixel devices.

- First of all, find the screen on your phone that you want to take a screenshot of.
- Now press and hold the Power button for a few seconds until you see the icons on the screen.
- You will find three options there – Power On, Restart, Screenshot. Tap on the ‘Screenshot’ icon.
- Now you will see a notification pop up at the top of your screen indicating that the screenshot had been taken.
- Just browse to the Gallery, and you will find the captured screenshots.
#3 Use Google Assistant
We are pretty sure that not everyone knows this method of taking screenshots. You can use your voice with Google Assistant to take a screenshot on Google Pixel 3a and 3a XL. Follow, some of the simple steps given below to capture screenshots on Pixel devices.
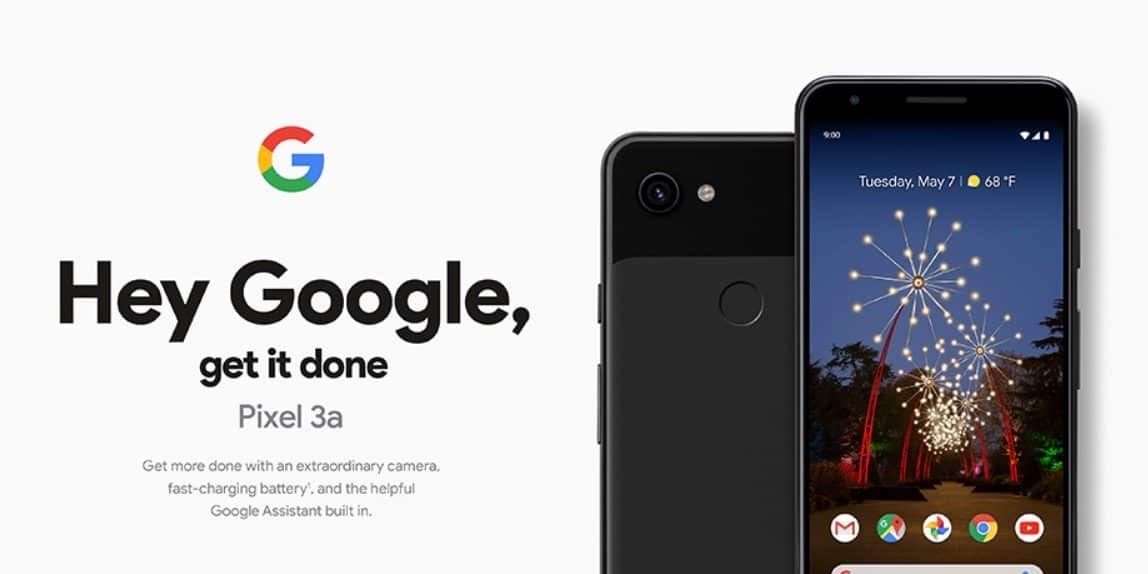
- Make sure to enable Google Assistant.
- Once done, find the screen on your phone that you want to take a screenshot of.
- Now there say ‘Ok Google’ or long-press the home button to wake up the Google Assistant.
- On the Google Assistant, just say ‘Take a screenshot’
- You will immediately see a notification pop up at the top of your screen indicating that the screenshot had been taken.
- Just browse to the Gallery, and you will find the captured screenshots.
These are the three best methods to take a screenshot on Google Pixel 3a and 3a XL. If you are already using a Google 3a or Google 3a XL, then make sure to tell us your favorite method to capture a screenshot.