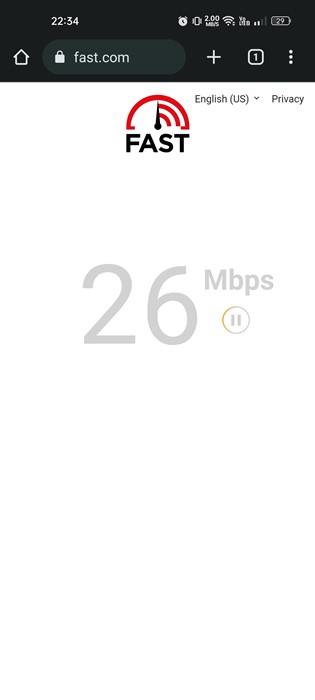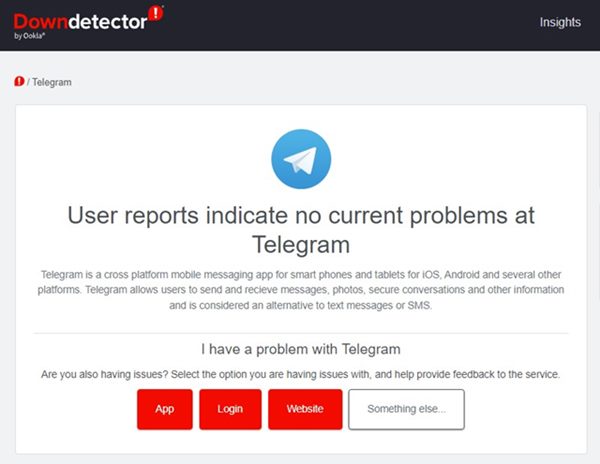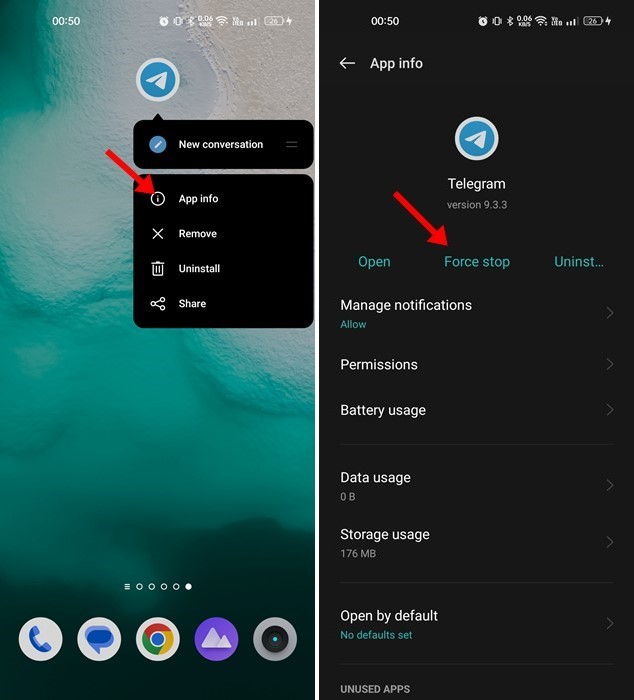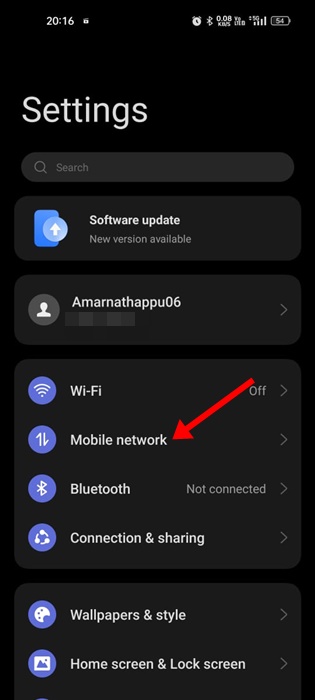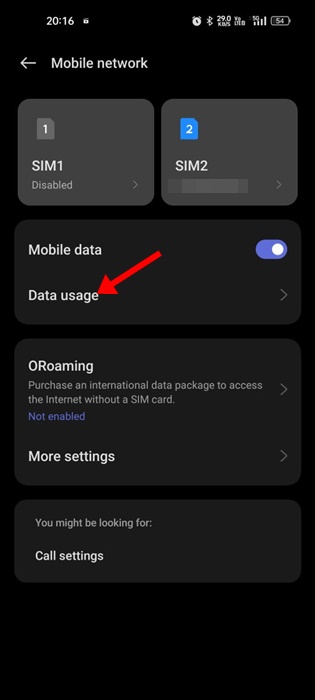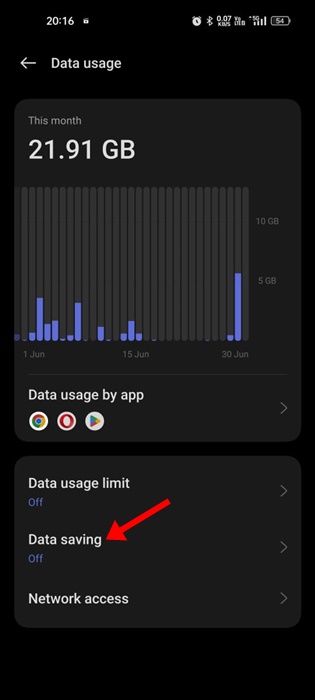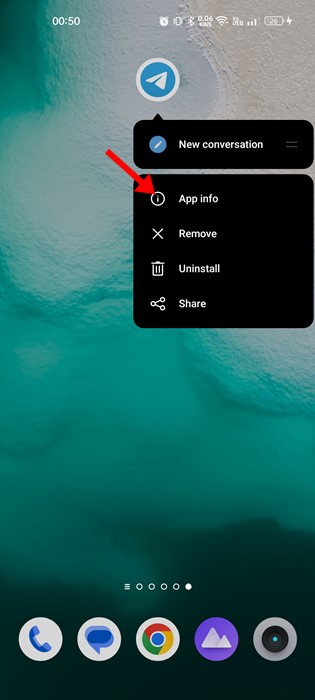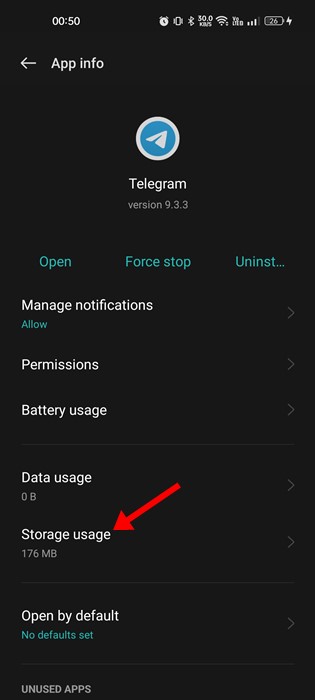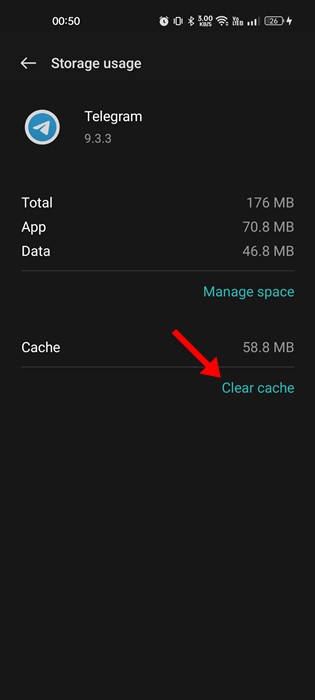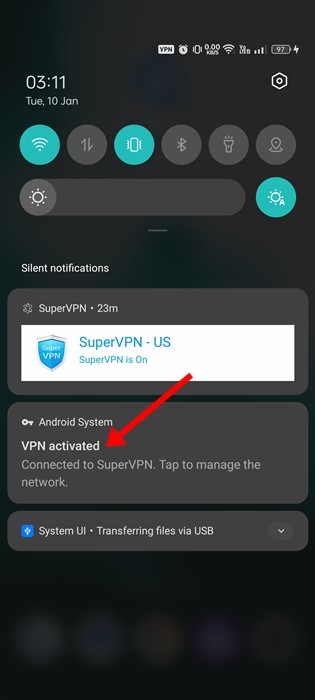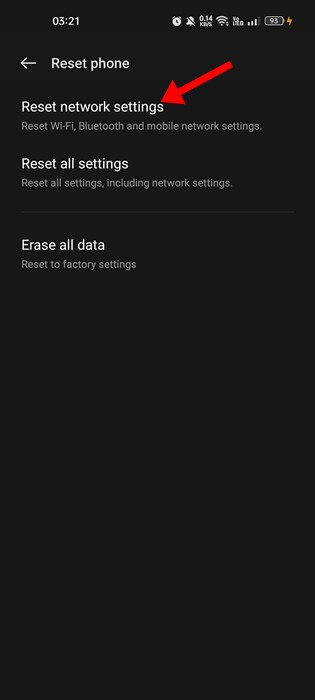Telegram users have reported that the App is stuck on the ‘Updating’ screen. The updating status mainly appears in the Telegram channels.
When the app is stuck in the updating part, you won’t see the new messages shared in the chat. Apart from the Updating issue, users have also reported that their Telegram app is stuck on Connecting. The connecting status appears on the main screen, and when it appears, the new messages won’t appear.
Why is Telegram Stuck on Updating?
As a regular Telegram user, I sometimes get frustrated seeing the ‘Updating’ Status on my favorite channels. Even sometimes, the app shows ‘Connecting’ on the main screen. When both of these statuses appear, the Telegram app becomes unusable.
Below, we have shared some of the most prominent reasons why Telegram stuck on Updating screen.
- Telegram is installing the updates in the background.
- The servers of Telegram are down.
- The version of Telegram you are using has a bug.
- Your internet connection is slow or inactive.
These are the most prominent reasons why Telegram stuck in updating.
Now that you know the possible reasons for Telegram updating stuck, you may want to resolve it as soon as possible. Fortunately, the Telegram updating problem can be easily fixed by following our shared methods. Here’s what you can do.
1. Check Your Internet Connection
If Telegram is stuck on updating or not updating messages, it’s time to check whether the internet connection is working.
Slow or unstable internet is the foremost reason Telegram stuck on connecting/updating problems. If your phone has no internet connection, you will likely see the ‘Connecting’ status instead of ‘Updating’.
The updating part happens after the connection. Hence, you must ensure your phone is properly connected to the internet.
2. Check if Telegram is Down
Like every other social networking and instant messaging app, the Telegram app can often run into problems. Maybe Telegram’s servers were down for maintenance; hence, the app cannot connect with the servers.
If Telegram’s servers are down, neither the mobile app, desktop app, or web version will work. You will likely face problems such as Telegram stuck on connecting or Updating.
The easiest way to check whether Telegram’s servers are up is to check the Telegram Server Status page at downdetector. If the servers are down, you must wait patiently until they are restored.
3. Force Stop the Telegram app
Force stop has no direct link with the Telegram app, but many users have claimed to fix Telegram stuck on updating problem by doing it.
You can try that, and there’s no harm in doing it. Force-stopping the Telegram app will release all Telegram-related processes from the background. To force-stop the Telegram app, long-press the app icon on the home screen and select App Info.
On the App info screen, tap on the Force Stop button. Once done, open the Telegram app again. This time, you can get past the ‘Updating’ or ‘Connecting’ screen.
4. Disable the Data Saver Mode
Data Saver Mode of Android often conflicts with the functionality of the Telegram app. So, it’s recommended to disable the data saver mode of Android to fix the Telegram Stuck on Updating issue.
1. Open the Settings app on your Android & tap on the Mobile Data.
2. On the next screen, tap on the Data Usage.
3. On the Data Usage screen, turn off the Data Saver mode.
5. Clear Telegram App’s Cache File
The Telegram app can get stuck on updating or connecting status because of corrupted cache files. Hence, you can also clear the Telegram App Cache file to resolve this issue. Here’s what you need to do.
1. First, long press on the Telegram app icon and select App Info.
2. On the App Info screen, tap Storage Usage.
3. On Storage Usage, tap on Clear Cache.
6. Disable the Proxy Settings or VPN
Telegram app doesn’t allow the use of a Proxy or VPN, but you can still use it. However, the problem is that when you connect to a VPN server, the Telegram app attempts to connect to a server far from you.
This process can take time, resulting in Telegram stuck in updating. You may even face other issues like media files taking a long time to download, images not appearing in chats, etc. So, if you use a VPN or Proxy server while using Telegram, you need to turn it off.
7. Reset the Network Settings
If you have come so far, nothing might have worked for you. The last remaining option to resolve Telegram stuck in updating is to reset the Network Settings.
It’s easy to reset the Network Settings on Android, but you must reconnect with the WiFi networks again. So, if you remember your WiFi network’s password, you can reset the Network Settings.
Once you reset the network settings, you need to restart your smartphone. After the restart, connect to the WiFi network/mobile data and use the Telegram app.
8. Update the Telegram App
Outdated apps are often the most prominent reasons for network related problems. So, if the Telegram app is still stuck on updating, it’s time to update the app from the Google Play Store.
It’s a good security practice to keep Android apps up to date. This way, you will be able to utilize all features of Telegram along with the latest security patches & bug fixes.
9. Reinstall the Telegram App
If none of the workarounds shared above work, reinstallation is the only hope. Reinstalling will force sync latest chats and is likely to resolve the problem.
To reinstall the Telegram app, long press the Telegram app icon on your home screen and select Uninstall. Once uninstalled, install the app again from the Google Play Store.
Open the app and log in with your phone number. This time, you won’t see the app stuck on updating.
Also read: Telegram Not Sending SMS Code? 5 Best Ways to Fix it
So, these are some of the best ways to resolve Telegram keep updating on Android smartphones. If you need more help fixing Telegram not updating messages or Telegram stuck on connecting issues, let us know in the comments. Also, if the article helped you, share it with your friends.