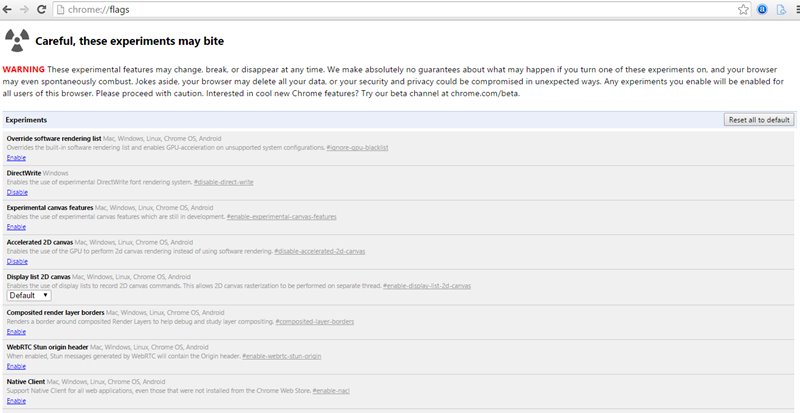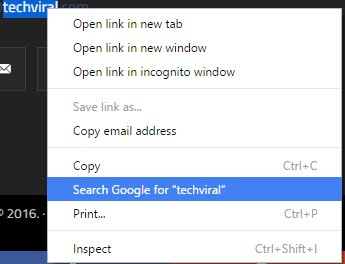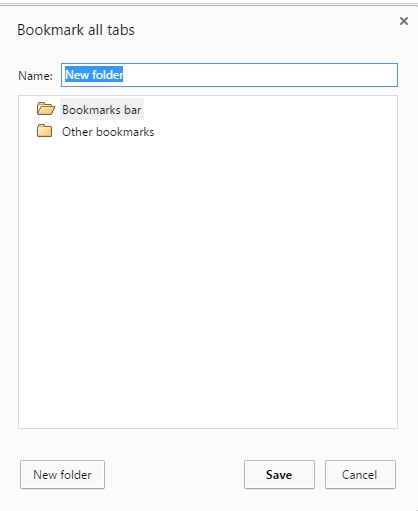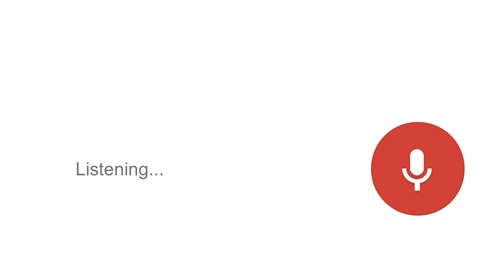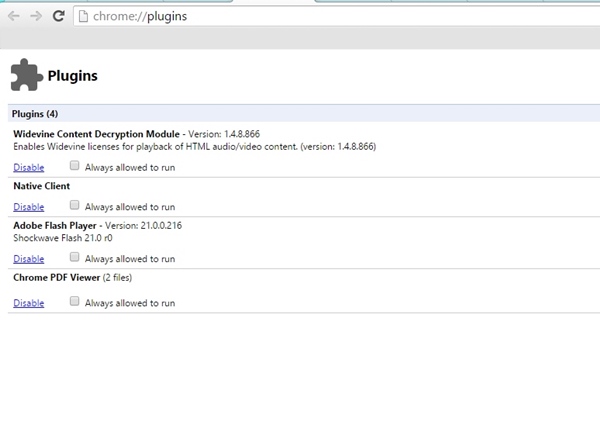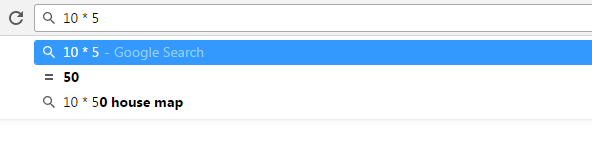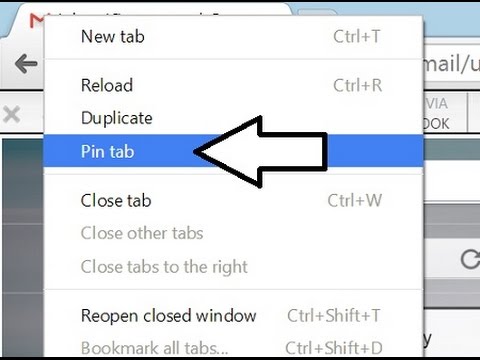One of the best web browsers is the Google Chrome web browser. This feature-rich web browser provides many useful features to users to enhance their browsing sessions.
Even though you have been using Chrome for a while, you may not have discovered, if not all, some essential tips and tricks that the web browser has to offer. Being a Chrome user, we have found quite a few useful tips & tricks that will help you get the most out of the web browser.
List of 20 Best Google Chrome Tips & Tricks You Should Know
Hence, below we have listed some of the best Google Chrome tips and tricks you should know about. You can utilize these tips to make the most out of the web browser and to enhance your web browsing session. Let’s check out.
1. Type chrome://flags/ in the Google Chrome URL bar, and you will see various cool settings that you may have never seen before in your Google Chrome; you can easily modify them to have the best browsing experience in your Chrome.
2. Use these key combinations – Ctrl-Shift-T (Cmd-Shift-T on a Mac) to reopen the closed tabs or undo the close action for tabs. Use this trick again to open the further closed tabs.
3. After selecting the text on the web page, right-click on it, which will load a list of options. From there, you can choose the “search text” option. This will help you search the selected text, and the result will be shown in the new tab. You can also search for the URL in the same way.
4. Press the key combination of Ctrl-Shift-B (Cmd-Shift-B on a Mac). This will toggle the browser’s Bookmarks Bar in and out of view. This will show you the list of saved Bookmarks Bar folder along with the top of the screen. The drop-down menu for all your other bookmarks will also be available on the far right.
5. Ctrl-Shift-D (Cmd-Shift-D on a Mac): the other key combinations that you can use the Google chrome. It will save all your open tabs as bookmarks within a single folder, and if you want to reopen them, you can right-click on the folder and select “Open all bookmarks in a new window.”
6. Google chrome supports the hands-free searching function. Using the “OK, Google” hotword, you can use voice search commands. Download Google’s official Voice Search Hotword extension and add it to Google Chrome. After enabling its functions, you can use it to voice search the results.
7. Press the CTRL+SHIFT+J keyboard button on any web page, and you will have the advanced developer option in your browser, where you can edit some on-page coding of the webpage.
8. Type anything in the URL bar and press enter by holding the ALT button on your keyboard. It will open the searched thing in a new tab, and you will not miss out on the current page content.
9. To instantly close all the open tabs, you need a shortcut CTRL+W key, which will close all the open tabs in nanoseconds and is much more convenient than the close button.
10. Type chrome://plugins in the chrome URL bar, which will open all the installed plugins in your google chrome. You can disable and enable any plugins according to your wish.
11. With Google Chrome, you can skip the search result and land directly on the page you are searching for. You can search sites directly without landing on the Google search page.
12. Google Chrome lets users solve basic math equations on the Address bar. Ask some simple questions, and it will show you the answer without even hitting the Enter button.
13. Well, we all know how to drag any Chrome tabs into another window. However, do you know you can drag multiple tabs too? Well, press the CTRL key and click on all the tabs you wish to move, and you can move them.
14. If you need to be much quicker by browsing through the tabs, try this! Hold down the CTRL key and press any number from 1 to 9. It will help you to switch between tabs more easily.
15. Just installed Windows, and don’t have any media player? Well, you can play your media files in the Google Chrome browser. Drag the media files into your Chrome browser and enjoy!
16. If you have been using Google Chrome for a while, you might be familiar with the default home page. However, do you know, Chrome gives you an option to open multiple pages as it starts up? You need to head to the Chrome Settings and then enable the option ‘Open a specific page or set of pages’
17. Normally, we install the Google Chrome browser and start using it. However, we never bother to check whether an update is waiting for us. Going through Chrome settings to update the browser might be boring, but there’s an easier way to force Chrome to check for an update by typing chrome://help into the address bar.
18. Speed Up Google Chrome: You can do a lot of customizing of Google Chrome. However, all those customizing options eat lots of RAM. Moreover, Chrome consumes more RAM resources compared to other browsers out there.
So, to speed up your Google Chrome Browser, type chrome://flags into the address bar and turn on the Enable fast tab/windows close. This will speed up your Google Chrome browser.
19. PIN Tabs: Well, Google Chrome provides a unique feature in which users can Pin a tab. The feature is useful for those who deal with lots of open tabs.
The feature locks the tab you pin, and it helps avoid accidental tab close while dealing with many opened tabs. You need to right-click on any of the opened tabs and then select the ‘PIN’ option to lock the tab.
20. Create Desktop Shortcuts of your favorite web pages: Well, with the Google Chrome web browser, you can turn any site into a desktop app. The feature helps to access your favorite web pages quickly.
To create a desktop shortcut, click on the wrench icon and select Tools. Under the tools, select ‘Create application shortcuts’. Now you will be asked to select whether you want the shortcut to appear on the desktop or the start menu.
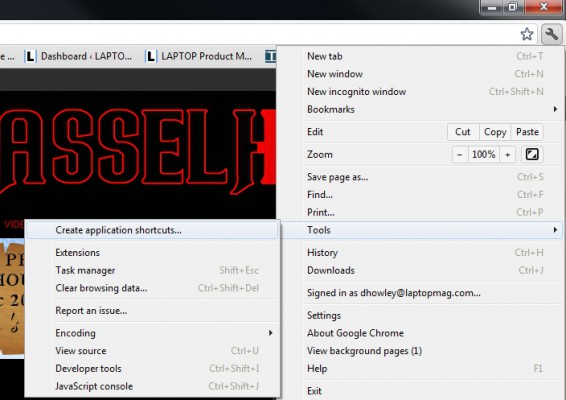
Here are some of the best and most used Google Chrome Browser Shortcuts that you can use:
- Ctrl+Tab – Navigate Tabs
- Ctrl+N – Open a new Chrome browser window
- Alt+Left Arrow – Go to the previous page from your history
- Alt+F – Open the wrench menu
- Alt+Home – Go to the home page
- Ctrl+U – View the source code of the current page
- Ctrl+K – To search quickly in the address bar
- Ctrl+L – Highlights the URL in the address bar
- Space bar – Scroll down the current web page
- Ctrl+Shift+N – Open a new incognito window
- Ctrl+Shift+B – Toggle bookmark display
- Ctrl+W – Close the current Tab
- Ctrl+H – Go to the history window
- Alt+Right Arrow – Go to the next page from your history
- Ctrl+J – Go to the downloads window
So, these are the best Google Chrome tips & tricks that every user should know. If you want to share any more tips & tricks, let us know in the comments below.