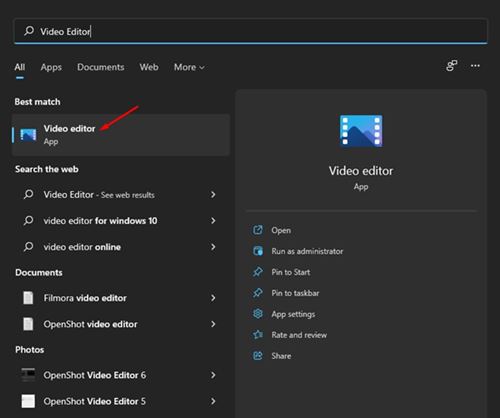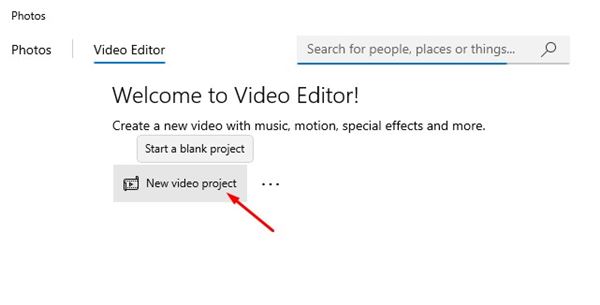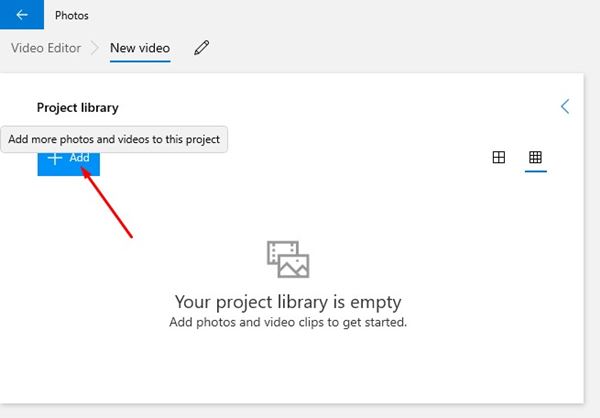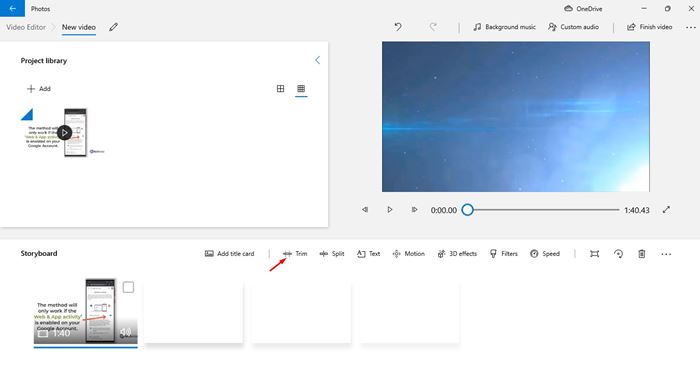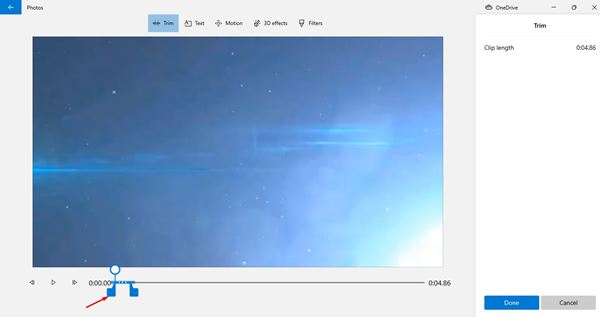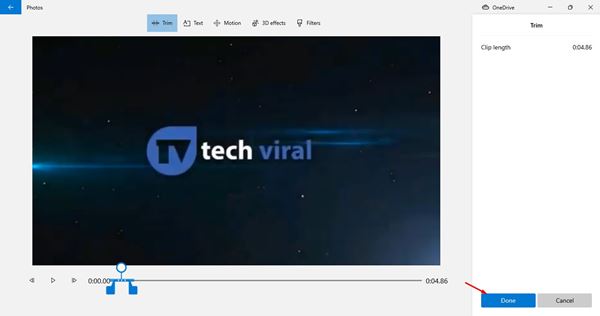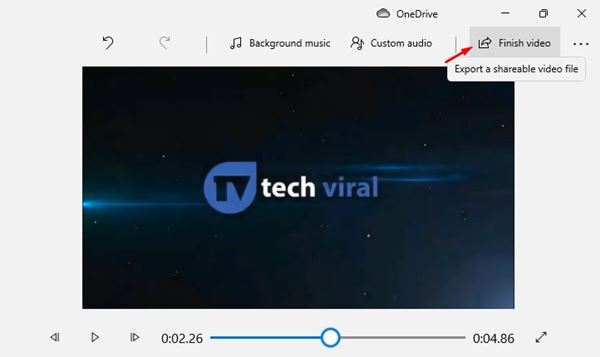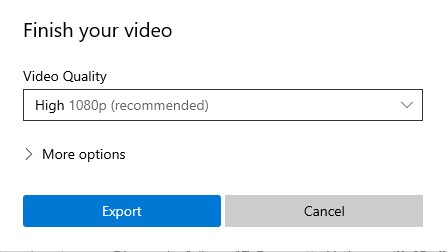Well, hundreds of professional video editing programs are available for Windows 10 and Windows 11. However, the problem with most professional video editing suites is that they are challenging.
Also, professional video editing tools can be costly. Sometimes, we only want a simple free video editing tool with basic features. If you are using Windows 11, you may not require to install any professional or third-party video editing program for basic video editing.
Windows 11 provides a full-fledged video editing program that serves all basic video editing needs well. With the Windows 11 video editor, you can easily trim videos, add 3d effects, apply filters, and more.
Trim a Video in Windows 11 Without Installing any App.
Hence, this article will share a step-by-step guide on how to quickly trim a video in Windows 11 without installing any app. The process is going to be very easy. Just follow the simple steps given below.
1. First, click the Windows Start button and search for Video Editor. Then, open the video editor from the list.
2. Click the New Video Project button on the Video editor.
3. On the next page, click the Add button and add the video file you want to trim.
4. Now drag and drop the video to the timeline and click the Trim button.
5. Now, select the portion you want to trim using the slider option.
6. Once done, click on the Done button.
7. Next, click on the Finish Video button.
8. On the next page, select the video quality, and click the Export button.
That’s it! You are done. This is how you can quickly trim a video in Windows 11.
So, this article is about how to trim a video in Windows 11 without installing any app. I hope this article helped you! Please share it with your friends also. If you have any doubts about this, let us know in the comment box below.