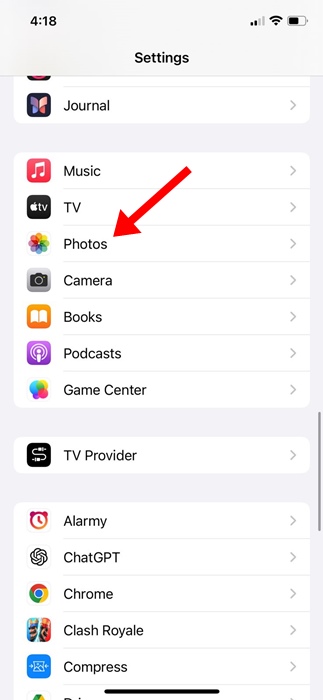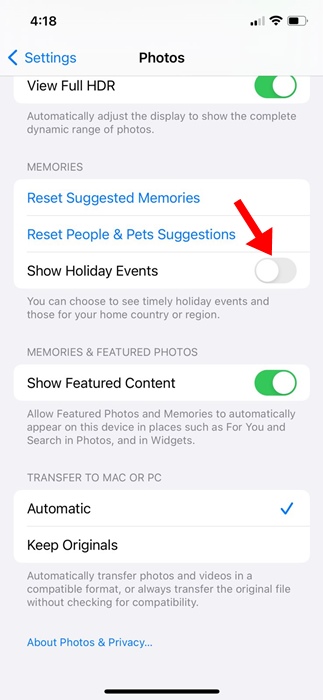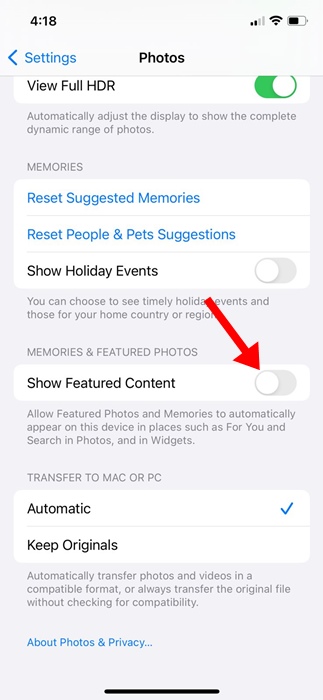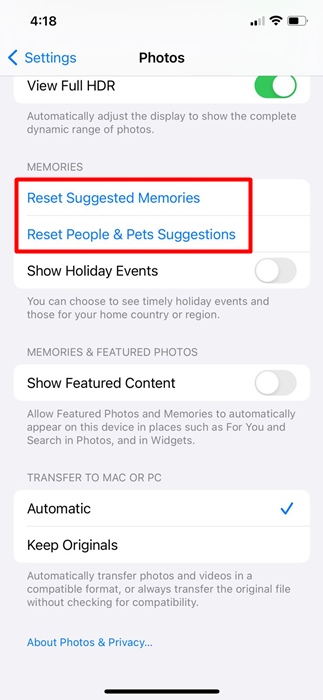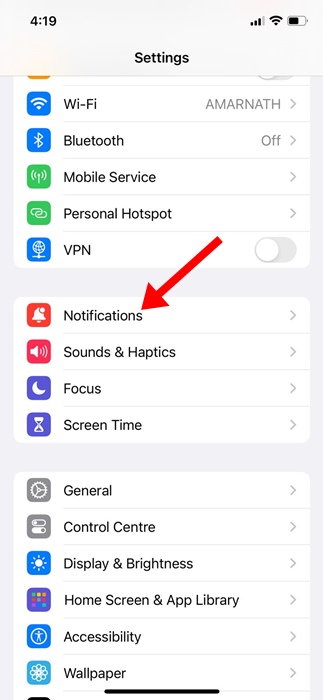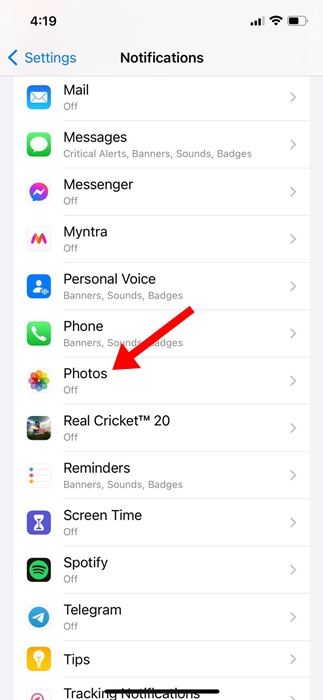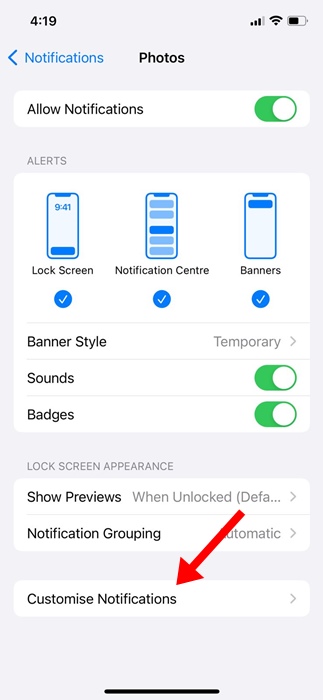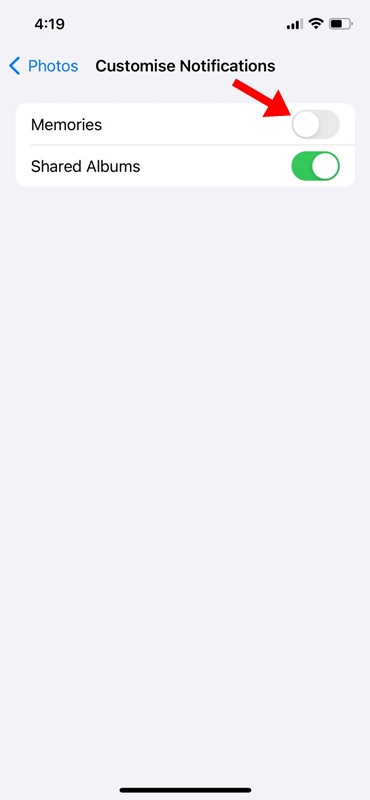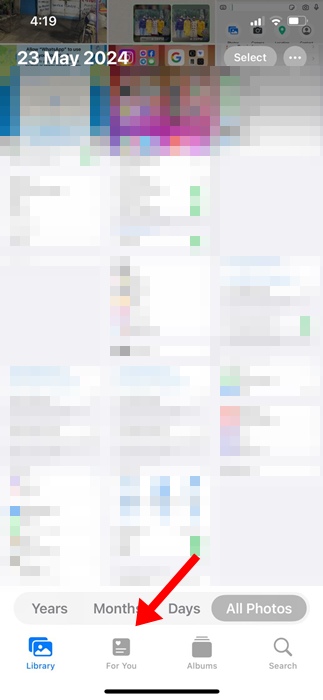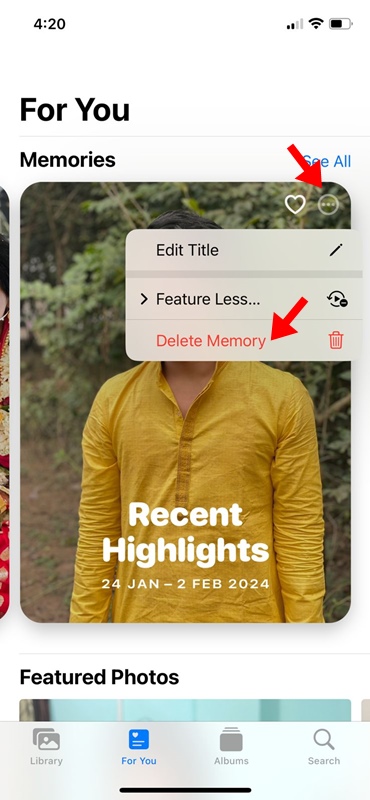If you are an iPhone user, you might know about Photos Memories. Memories is an iPhone-exclusive feature that is enabled by default. Since it’s turned on all the time, you will see a Memories notification in your notifications from time to time.
While iPhone Memories can be a great feature, for many, they can be upsetting reminders of people or things that were no longer present in their lives. With time, the Photos app on your iPhone can alert you of memories of lost pets or unpleasant events.
This is why iPhone users often search to eliminate memory alerts. Hence, if you are also looking for the same, you have landed on the right page. Here’s how you can disable iPhone Memory alerts completely.
1. Turn Off Memories on iPhone
Well, if you are using iOS 15 or older, you won’t be able to turn off the Photo Memories completely. This is because the option to turn off photo memories on iPhone is available from iOS 16 onwards.
1. First, open your iPhone Settings and tap Photos.
2. On the Photos, scroll down until you see the Memories option. Under the Memories, disable the Show Holiday Events option.
3. Once done, disable the Show Featured Content to disable the Memories on your iPhone.
4. If you want the Photos app to regenerate the Memories, tap the Reset Suggested Memories and Reset People Suggestion options.
2. Disable Memories Notification for iPhone Photos
If you don’t want to turn off Memories on your iPhone, you can disable the Notifications. Here’s what you need to do.
1. First, open the Settings app on your iPhone. Then scroll down and tap on Notifications.
2. On the Notifications, scroll down and tap on the Photos.
3. On the Photos app, scroll down and tap on Customize Notifications.
4. On the Customize Notifications screen, turn off the toggle for Memories
3. Delete Specific Memory from iPhone Photos
Turning off the Memories feature completely isn’t an ideal option if you don’t like a specific memory. In such cases, it’s best to delete the particular video memory you don’t like. Here’s how you can do it.
1. Launch the Photos app on your iPhone and select the For You tab.
2. Select the Memory you want to delete and tap on the three dots.
3. On the list of options that appears, select the Delete Memory option.
Also read: How to View Connected WiFi Password on iPhone
Frequently Asked Questions
Where do I find Memories on my iPhone?
If you are wondering where memories are stored on your iPhone, you can gfind outfrom the Photos App. Open the Photos app and switch to the For You Tab. Now, onMemories, tap on the See All option.
How do Memories work on iPhone?
Memories on iPhone work by creating a personalized collection of photos and videos. They are presented to you like a short movie. Each Memory features a significant person, place, or event from your Photos.
Does deleting iPhone memories delete photos?
No! Deleting iPhone memories doesn’t delete the photos from your Photo Library. They remain intact, regardless of whether you keep or delete the memory.
Do iPhone photo Memories take up space?
Yes, photo memories can occupy lots of storage space on your iPhone. This is because Memories are videos that consume more space than photos.
These are the few best ways to turn off Memories on your iPhone. If you need more help turning off the Memories on your iPhone, let us know in the comments below. Also, if the post helped you, share it with your friends.