To turn on the flashlight by shaking your phone, users need to use the app known as Shake Flashlight. As the name of the app says, Shake Flashlight allows users to turn on their phone’s flashlight on/off by making two chopping motion. So, let’s check out how to use Shake Flashlight to turn on the flashlight by shaking the phone.
It’s of no doubt that the flashlight feature on Android smartphone is very useful. It can help you in different situations like finding your way around at night, sending signals, guide you through your home during a blackout, etc. Most of the Android smartphone nowadays arrives with a flashlight feature and users can enable it from the Notification shutter.
How To Turn On Flashlight By Shaking Your Phone
However, do you know that you can also turn on the flashlight by shaking it? There are lots of third-party flashlight apps available on the Google Play Store that can be used to turn on the flashlight by just shaking it. So, in this article, we are going to share a working method that would help you to turn on the flashlight by shaking your phone.
Step 1. First of all, download and install Shake Flashlight & Camera app on your Android smartphone.

Step 2. On the next page, the app will ask you to grant a camera & photo permissions. Grant the permissions to continue.

Step 3. Now you will see the main interface of the app.
Step 4. Now you need to turn on the ‘Shake Flashlight Off’ button.
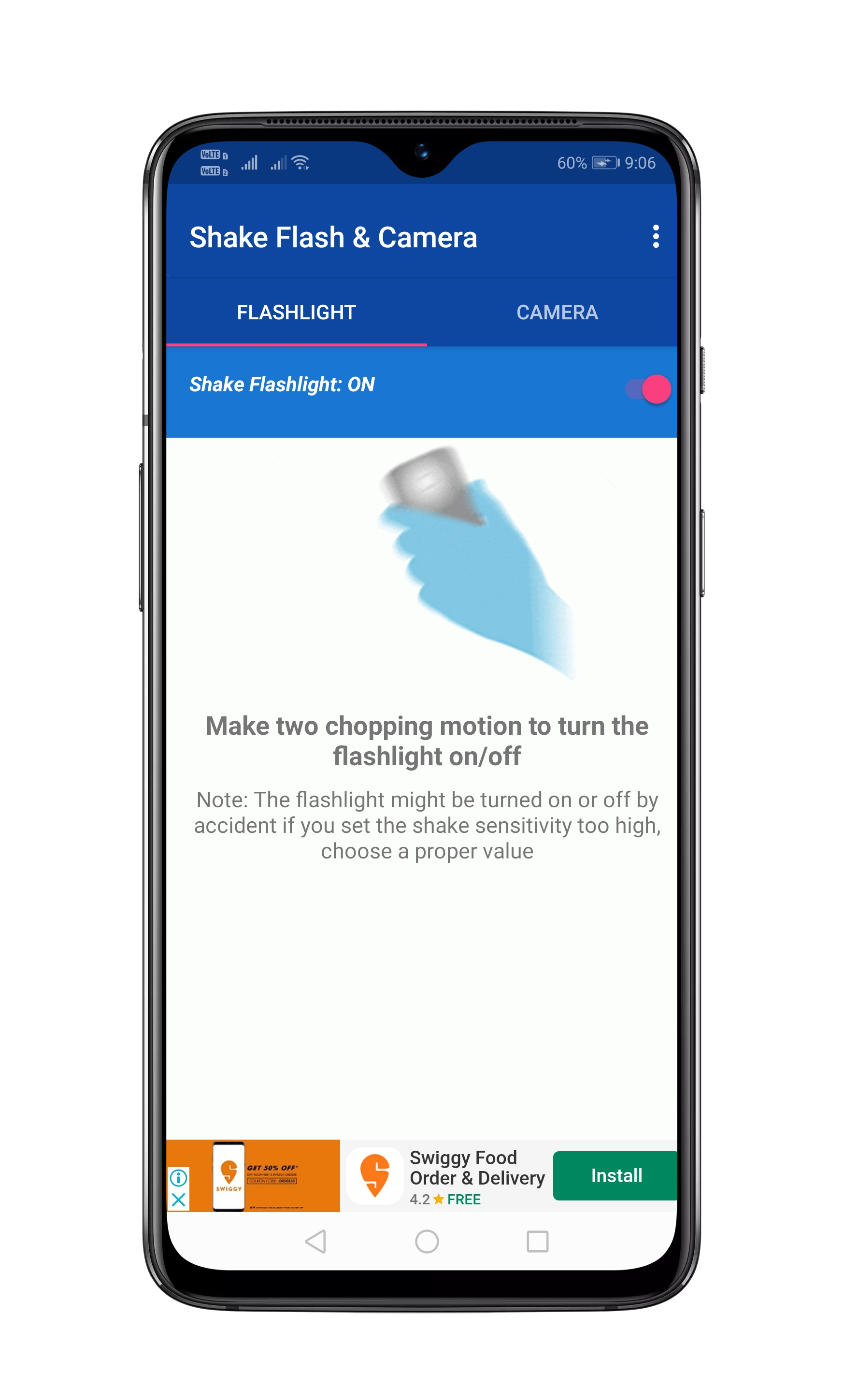
Step 5. Now you need to make two chopping motion as shown in the app. This will turn on the flashlight. To turn it off, shake your device once again.
Step 6. Similarly, you can also turn on the camera by twisting your wrist twice quickly. However, the camera one doesn’t work every time.
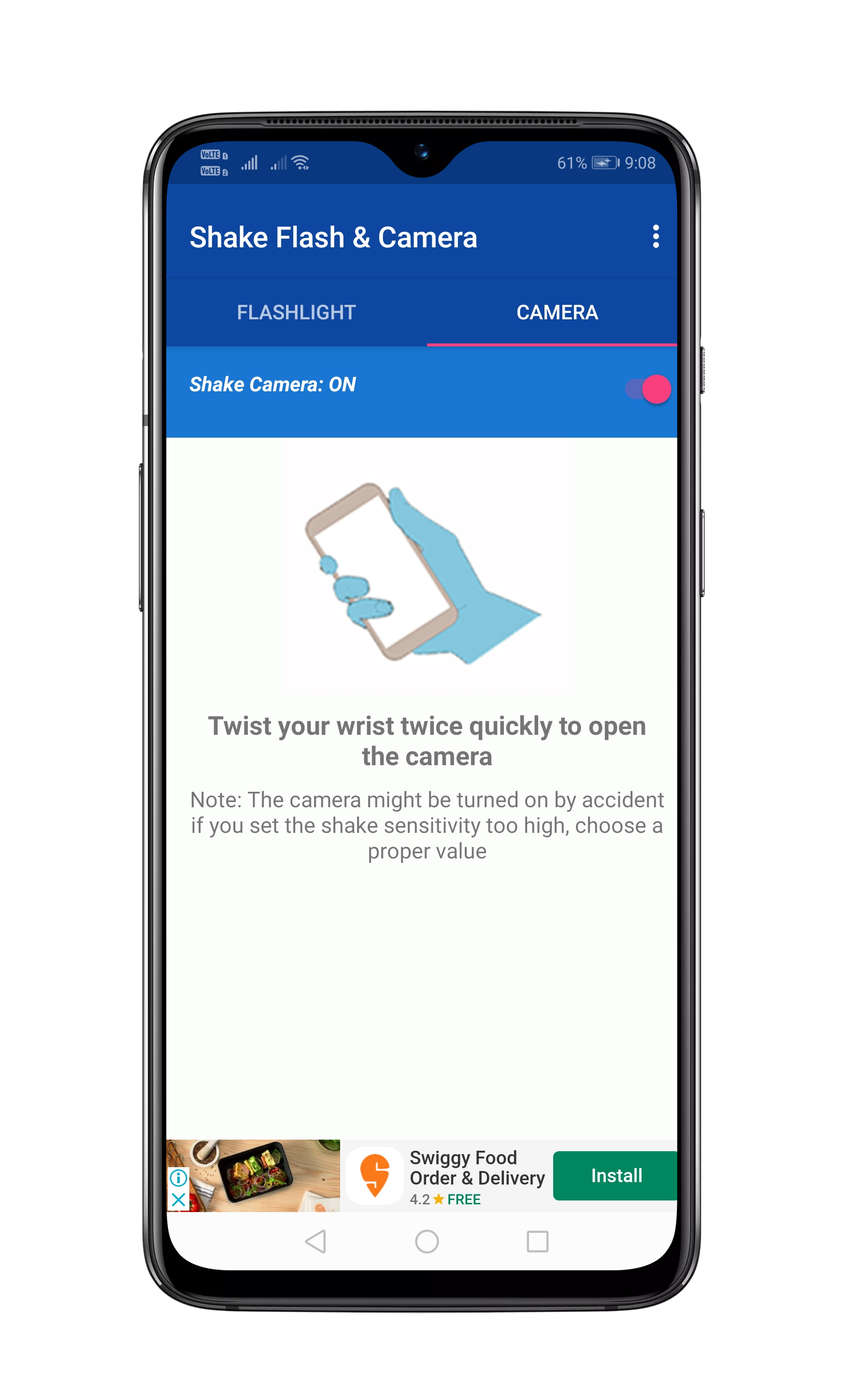
That’s it, you are done! This is how you can use Shake Flashlight & Camera app to turn on a flashlight just by shaking your device.
So, this is all about how to turn on the flashlight by shaking the phone. Hope this article helped you! Share it with your friends as well. If you have any doubts related to this, let us know in the comment box below.
On the MotoG5, these 2 functions can be activated in the separate Moto settings, not in the regular settings.