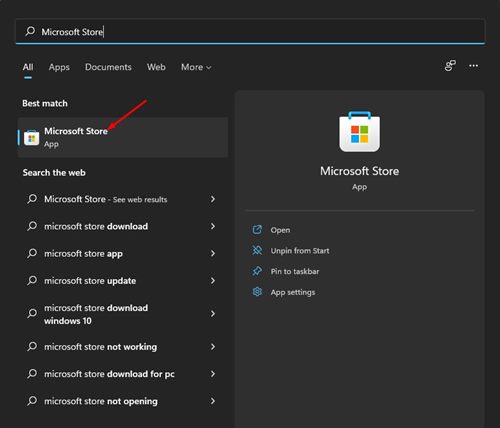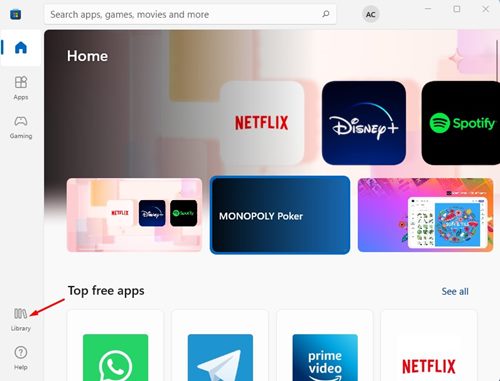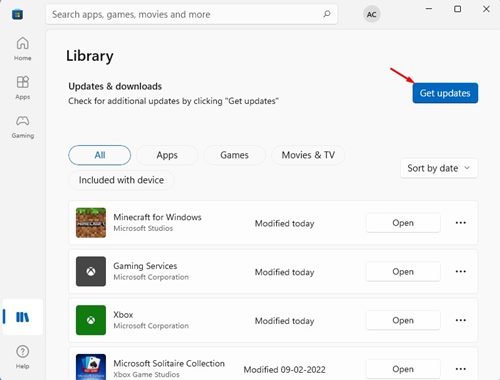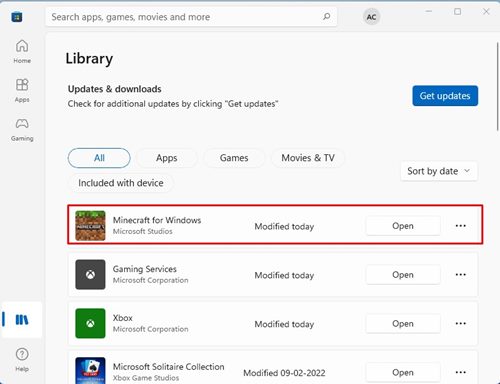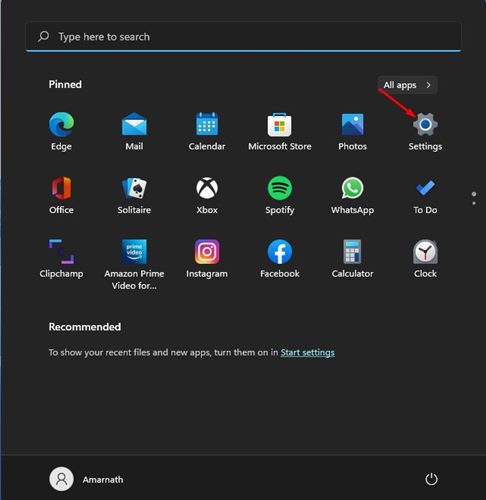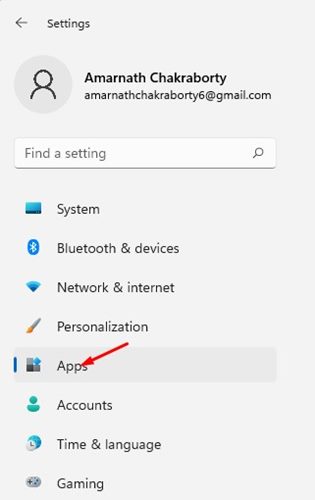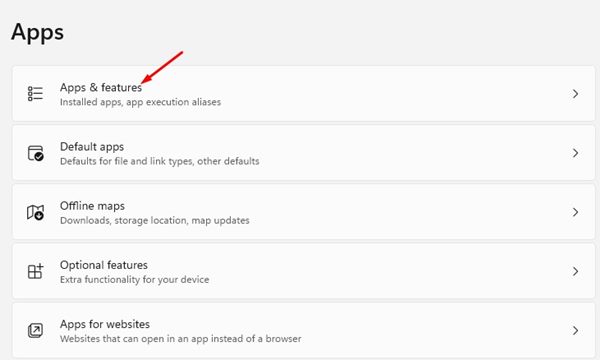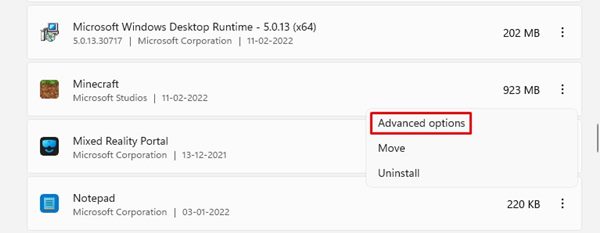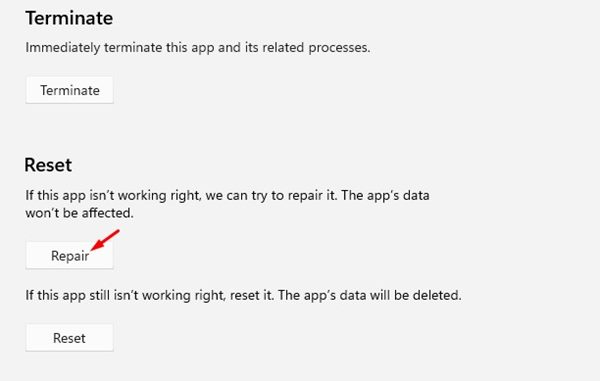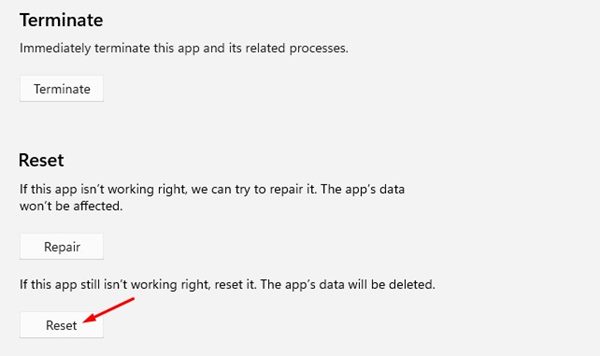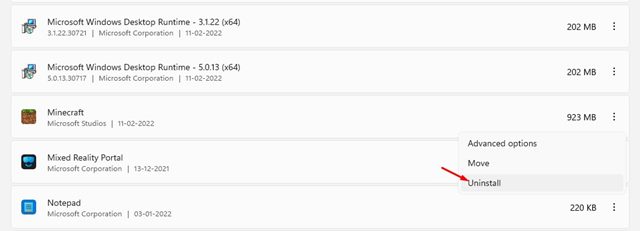If you are a gamer, then you are likely familiar with Minecraft. Minecraft is a sandbox video game developed by Mojang Studios. The game has gained fame since its launch.
The game is available for Microsoft Windows, PlayStation 4, Android, and more. The Survival mode of Minecraft is prevalent amongst gamers. On the Survival mode, players need to collect resources, build shelters, and fight off monsters that come in their way.
It also has other gaming modes like Creative Mode, making players invincible. In Creative mode, the player has an unlimited supply of everything; players can fly, break blocks, and do more fun stuff.
Minecraft is a great game, but many users encounter problems updating it. Since regular updates ensure game stability and new content, it’s important to resolve such issues as fast as possible. Usually, the game updates itself automatically when you launch it, but the update might fail in some cases.
4 Best Methods to Update Minecraft on Windows 10/11
So, if you are facing problems while updating the Minecraft game on Windows, you are reading the right guide. This article will share a step-by-step guide to update Minecraft on Windows 10/11. Let’s check out.
1) Update Minecraft from the Microsoft Store
Minecraft Windows 10 edition can be updated from the Microsoft Store itself. However, other editions like Minecraft PE (Pocket Editon) require manual installation. SO, if you are using Minecraft for Windows edition, you can rely on the Microsoft Store to update the game.
1. First, click on the Windows search and type in Microsoft Store.
2. Open Microsoft Store from the list of options.
3. On the Microsoft Store, click on the Library icon as shown below.
4. On the Library page, click on the Get Updates button below.
5. Alternatively, find Minecraft for Windows from the list of games and click on the Update button beside it.
That’s it! You are done. This will update the Minecraft for Windows edition on Windows 10/11.
2) Repair Minecraft on Windows 10/11
If the update fails to install Windows 10/11, you might need to repair the Minecraft for Windows edition. To reset Minecraft, follow some of the simple steps shared below.
1. First of all, click on the Windows Start button and select Settings.
2. On the Settings page, click on the Apps option as shown below.
3. On the Apps page, click on the Apps & features option.
4. Now scroll down and find Minecraft. Click on the three dots beside the name and select the Advanced option.
5. On the next screen, click on the Repair option.
That’s it! You are done. After the repair, launch Microsoft Store and update Minecraft again.
3) Reset Minecraft
If the repair process didn’t help, you need to reset the Minecraft for Windows edition. To reset Minecraft, you need to follow some simple steps shared below.
1. First of all, click on the Windows Start button and select Settings.
2. On the Settings page, click on the Apps option as shown below.
3. On the Apps page, click on the Apps & features option.
4. Now scroll down and find Minecraft. Click on the three dots beside the name and select the Advanced option.
5. scroll down and click on the Reset option on the next screen.
6. Now, you need to follow the on-screen instruction to complete the Reset process.
After the Reset, try to update the game from the Microsoft Store.
4) Reinstall Minecraft
If all methods fail to update the Minecraft game on your Windows 10/11, you might need to reinstall Minecraft. Here are some of the simple steps you need to follow.
1. First of all, click on the Windows Start button and select Settings.
2. On the Settings page, click on the Apps option as shown below.
3. On the Apps page, click on the Apps & features option.
4. Now scroll down and find Minecraft. Click on the three dots beside the name and select Uninstall.
5. You need to follow the on-screen instructions to complete the uninstall process.
After uninstalling Minecraft, you need to reinstall the game again. To do that, head to Minecraft’s official website and download the most recent version.
These are the best methods to update Minecraft on PC. We have also shared methods to deal with problems you may face while updating the game. I hope this article helped you! Please share it with your friends also. If you have any doubts about this, let us know in the comment box below.