Do you know that you can use the excess amount of RAM as Hard Disk? Just open the Windows task manager and check the RAM usage. We are pretty sure there will be loads of RAM sitting idle. So, what about using those unused RAM to create a RAM drive or RAM Disk?
What is RAMDisk?
A RAMDisk is a virtual drive just like all other drives on your computer. However, RAMDisk stores the data in the PC’s RAM instead of HDD/SSD. Since it uses the PC RAM to store data, the data transfer speed is lightning fast.

You will notice a dramatic reduction in the load times for apps that you have installed on RAMDisk because it doesn’t transfer the data from the HDD to the RAM.
However, RAM Disks is not without its downside. Since RAM is a volatile memory, when you turn off your computer, all the data stored on the RAM disk will be erased. That simply means that you can’t store your much needed & important things on the RAM Disk.
What’s the role of RAM Disk Programs?
So, basically RAM Disk is only useful if you don’t care about losing the files. To deal with these issues, third party RAM Disk programs had been introduced. The third-party RAM disk tools basically store the data on the hard drive every time you shut down your PC.
Not only that, but it also stores the data back to the RAM disk as soon as you turn on the computer. The RAM disk programs put all data transfer processes in automated mode.
Users also need to leave at least 1GB of RAM for other software as well. So, to create a RAMDisk, users need to have at least 4GB of RAM on the computer.
Use RAM As Hard Drive In Windows 10
To use RAM as Hard Drive, users need to use Dataram’s RAMDisk. DataRAM’s RAMDisk is easy to set up and supports up to 4GB of storage space. So, let’s check out how to use DataRAM’s RAMDisk on Windows 10.
Step 1. First of all, download and install RAMDisk on your Windows 10 computer. Once installed, open the software.
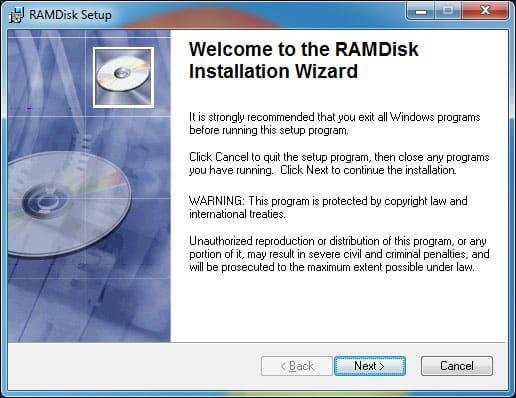
Step 2. Now you will see a similar interface like below. Here you need to select the Disk Size.
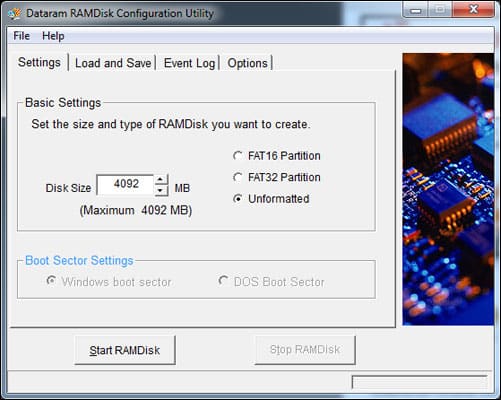
Step 3. Now move to the Load/Save tab. There you need to enable the option – ‘Load Disk Image at Startup’ and ‘Save Disk Image at Shutdown’
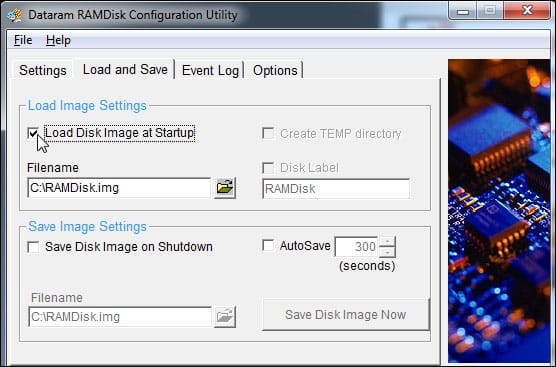
Step 4. If you are going to use RAM Disk to save software, then you can also manually save the image file by hitting the Save Image Now button.
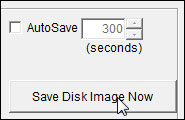
Step 5. Now you will get a confirmation popup; there you need to click on ‘Install’
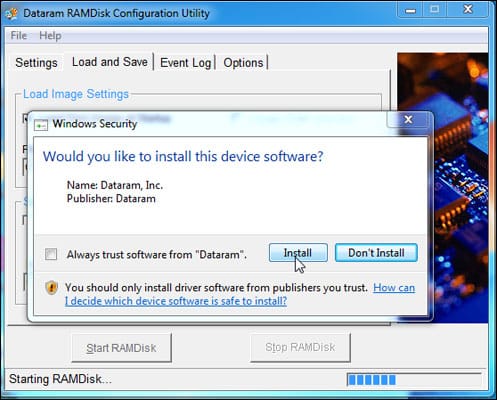
Step 6. The newly created RAMDisk will appear in your My Computer as a regular Local disk.
That’s it, you are done! This is how you can use RAM as Hard Drive on Windows 10. If you have any doubt, let us know in the comment box below. I hope this article helped you! Share it with your friends also.