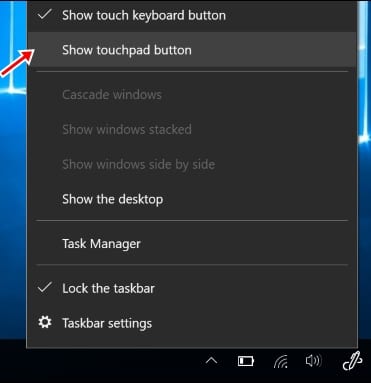The touchpad is one of the most valuable and required hardware parts of any computer or laptop device. On the devices where it is available, the users could use it to control the mouse pointer through the touch and perform different actions.
While this feature is underestimated by the users but those who lack Touchbar functionality always want to have it. Yes, you need dedicated hardware for a physical touchpad, but on Windows, you can even have a virtual one.
Use the Virtual Touchpad in Windows 10
Windows 10 provides users with a virtual touchpad that is of great use. It can be used to get the taste of a touchpad. You can even use it if your mouse is not working. Here’s how you can use the Virtual Touchpad in Windows 10.
1. First of all, long press the taskbar on your touchscreen Windows device. Or you have to right-click on the taskbar to open the list of available options. Depending on the device type, whether a touch screen or a physical keyboard, you could launch the taskbar list options easily.
2. Find and click on the option Show Touchpad Button through the list of options.
3. After the above steps, you will see the virtual touchpad icon on the system tray or taskbar. This newly added button will open the virtual touchpad on the screen.
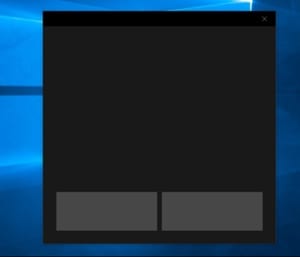
4. Anytime you wish to close the touchpad, click on the touchpad icon on the system tray or taskbar.
That’s it! This is how you can enable and use the Virtual Touchpad on Windows 10 computers.
So, these are some simple steps to enable and use the virtual touchpad on Windows 10. If you need more help enabling the virtual touchpad on Windows, let us know in the comments below.