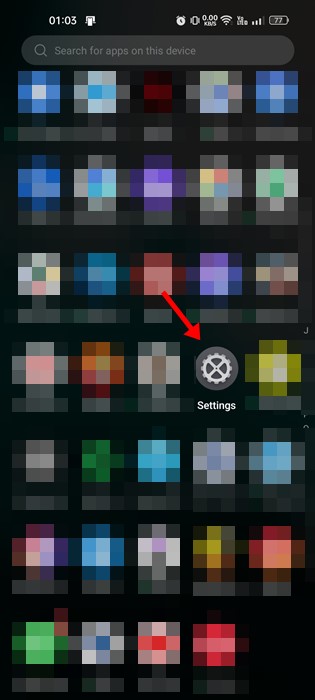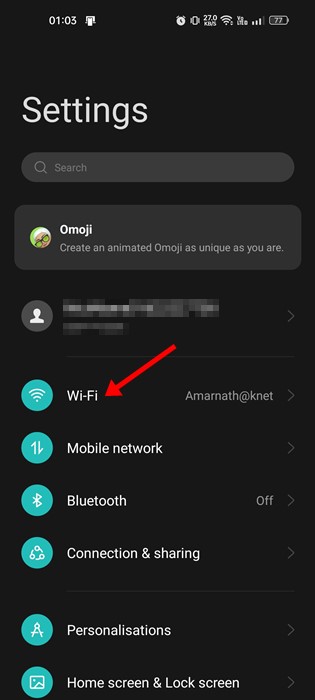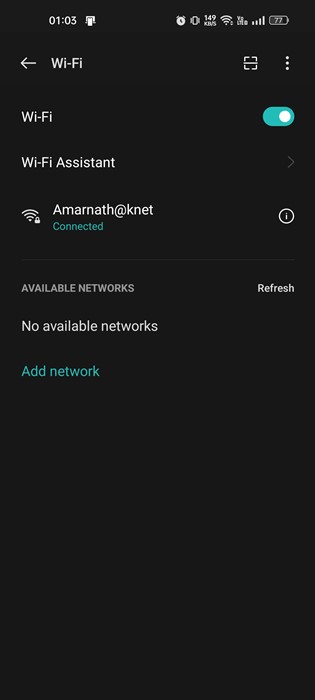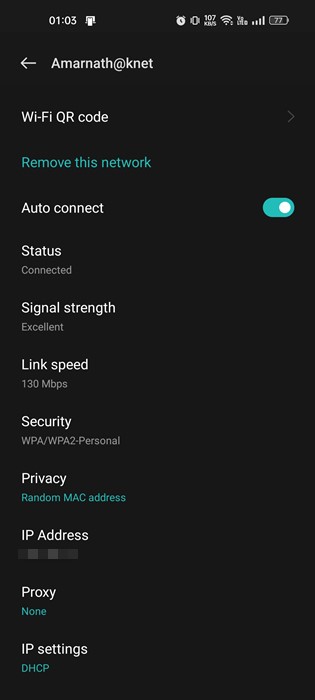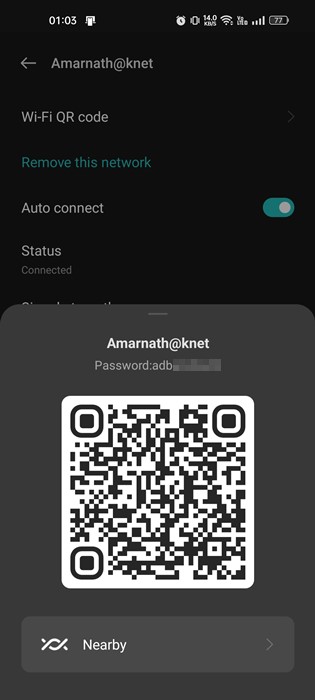It’s relatively easy to see WiFi network passwords on Android. Before Android 10, the only way to view the passwords of all saved WiFi networks was to install WiFi password viewer applications, but with Android 10, you have a native option to check the passwords.
If your smartphone runs on Android 10 or above, you don’t need to install any third-party app or view the hidden files to check the passwords of the WiFi network you’re currently connected to.
Find Connected WiFi Password on Android
On Android 10 and above, you can view the connected WiFi password. Here’s how to utilize it.
1. Open your Android app drawer and tap on the Settings app.
2. On Settings, tap on the WiFi option.
3. Now, you will see the WiFi network you’re currently connected to, along with the available networks.
4. To see the connected WiFi password, tap on the WiFi network.
5. On the WiFi network detail screen, tap the Share button. If the share button is unavailable, tap the WiFi QR Code option.
6. You will be asked to enter your PIN/Password/Fingerprint if you have security set up. Once done, you will see a pop-up showing you a QR code.
7. You will find your password below the WiFi network name. You can also scan this QR code to connect directly to the WiFi network.
Note: The options may vary depending on the smartphone brand. The feature resides on the WiFi settings page in most smartphones running on Android 10 or above. So, if you can’t find the option, explore the WiFi settings page.
Find Connected WiFi Password on Samsung
The steps to view the connected WiFi password are slightly different on Samsung phones. So, if you have a Samsung phone, follow these steps instead.
- Launch Settings and tap on the WiFi.
- Tap on the network you’re currently connected to. Next, tap on the cog menu at the top right.
- On the next screen, tap on the QR Code at the bottom.
- A QR Code will be shown. Tap on Save as Image.
- Next, open Google Photos and open the picture you’ve saved.
- Tap on the Lens button in the bottom toolbar. The QR code will be scanned.
- On the information card, you can see the network name and password.
Also Read: How to View Connected WiFi Password in iPhone
This guide explains how to see the connected WiFi password on Android. This is a convenient feature, but it’s only available on Android 10 & above phones. If you need more help viewing the WiFi password of a connected network, let us know in the comment box below.