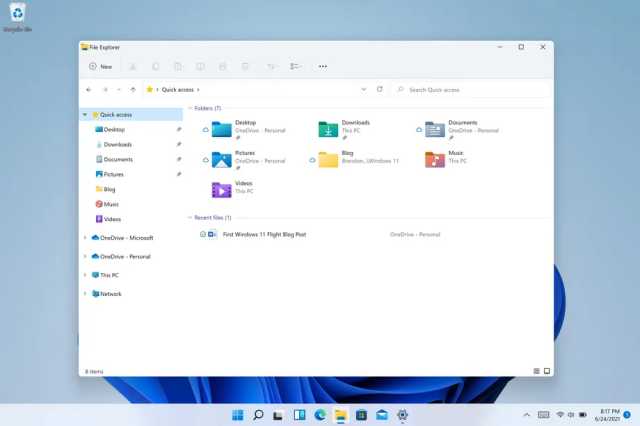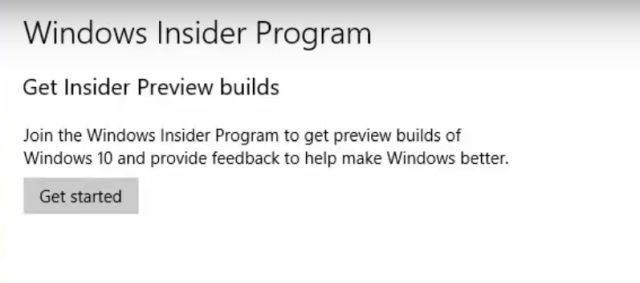Microsoft has finally released its first Windows 11 preview build in the Dev channel. Windows Insiders can now download the preview build 22000.51 and try out the new features like Start Menu, multi-tasking features, updated file explorer, and more.
In the first preview build, almost all the visual changes that were revealed last week will be available. However, the two big features of Windows 11 are missing in this, Android apps on Windows and the Microsoft Teams Integration. Both the features are still being developed so that they will appear in the next preview build.
Microsoft Releases First Windows 11 Preview Build
Last week, at the Microsoft event, the company unveiled the next OS of Windows and the successor to the Windows 10 OS. They said the first preview build of Windows 11 will be available next week, and the official release will be later this year. So, finally, the first preview is here, and you can try out all the new features of the OS.
The Windows 10 users can upgrade to Windows 11; here is a simple guide to help you out. Follow the given steps and try out all the new Operating System Windows 11.
How to Upgrade to Windows 11 from Windows 10?
The process of upgrading to Windows 11 is very easy. And the best thing is, no data will be deleted from the PC, and if you want to go back to Windows 10 from Windows 11, you can also do it.
As this is not the official version, you first need to join the Windows Insider Program. Then only you will be able to test the new OS.
- First, join the Windows Insider Program from the given link and register yourself.
- You will need a Microsoft account to register; if you don’t have one, create an account.
- Link the Microsoft account to your Windows 10 PC. (No data will be deleted).
- Go to Settings >> Accounts >> Sign in with Microsoft account instead.
- Now, enter the same account details you entered to register the Windows Insider Program and sign in.
- You have moved to an Online account.
- Open the settings page and click on “Update & Security.”
- Click on Switch to “Windows Insider Program” and tap on Get started.
- Select your Microsoft account and Pick Dev Channel and confirm it.
- Now, open the Windows Update menu on your PC and click on Check for updates
- Here it will show Windows 11 Insider Preview Build 22000.51 update
- Click on Download; the process will take some time, depending on your internet speed.
- Once the update is completed, your PC will boot to Windows 11.
That’s it! You can see the new Start Menu, wallpapers, revamped UI, and so much more.
As this is a preview build, there will be bugs, so it is better not to install it on a machine that you use for daily work.