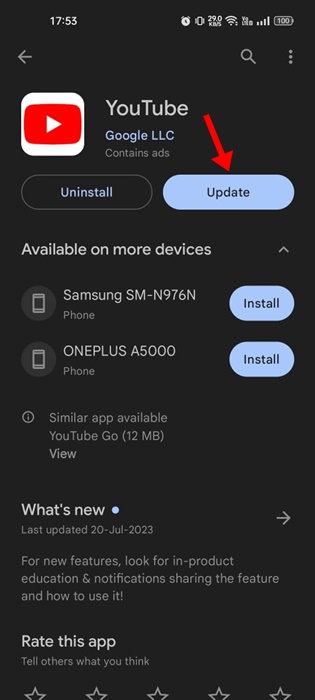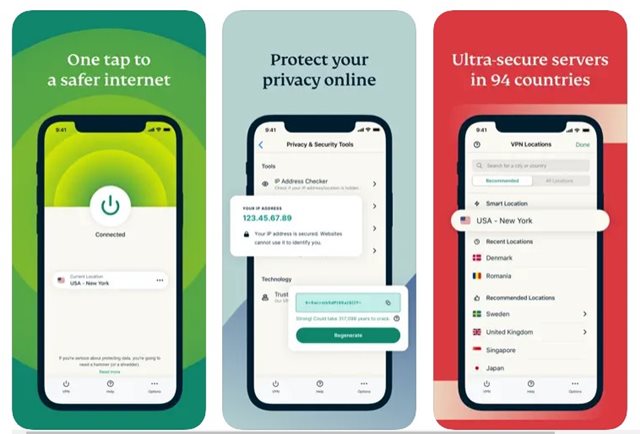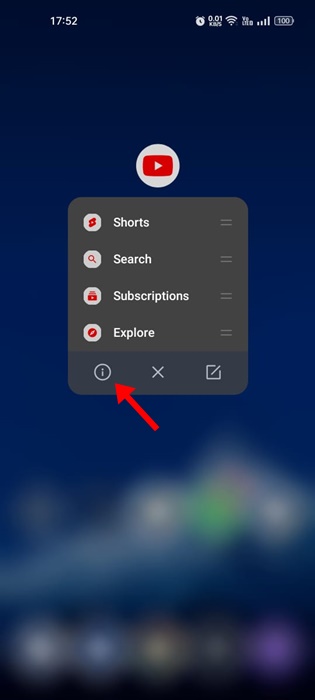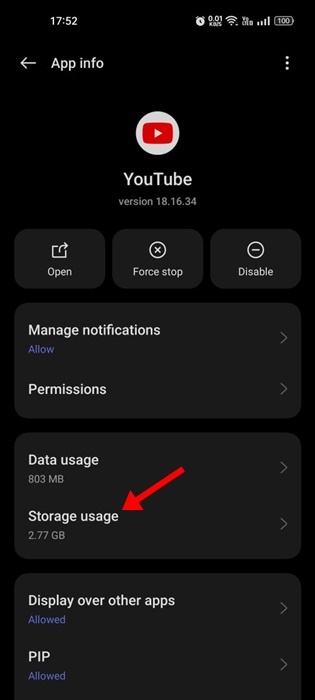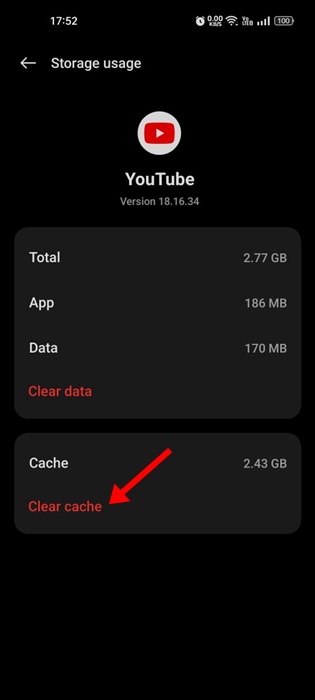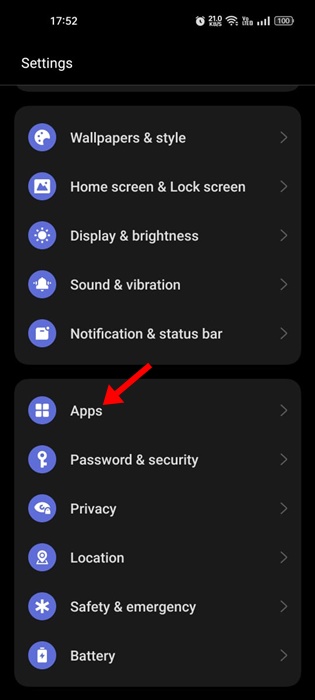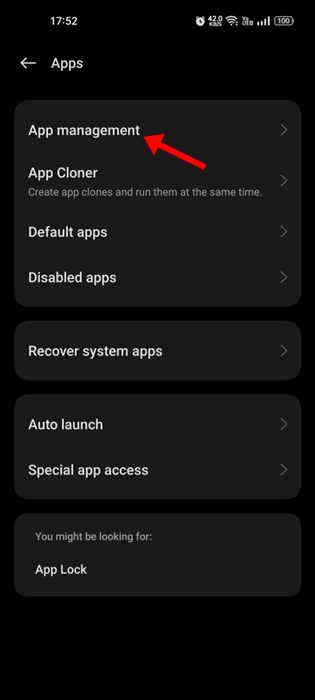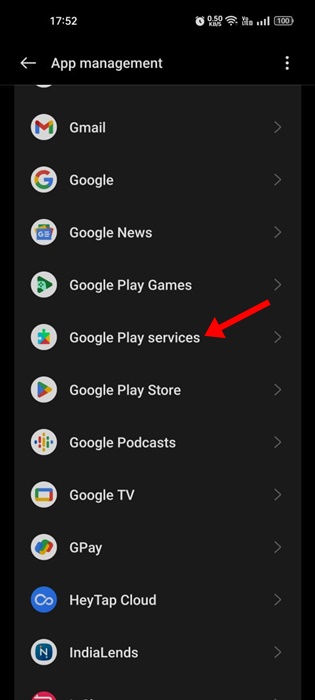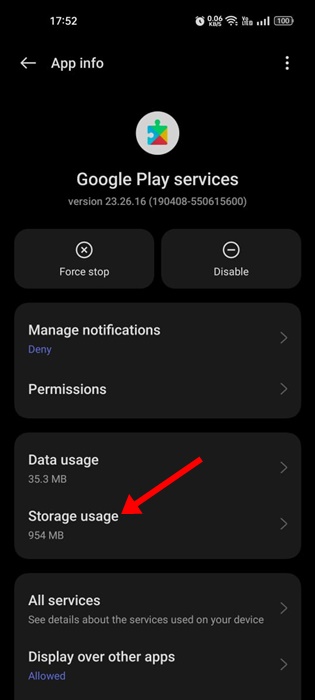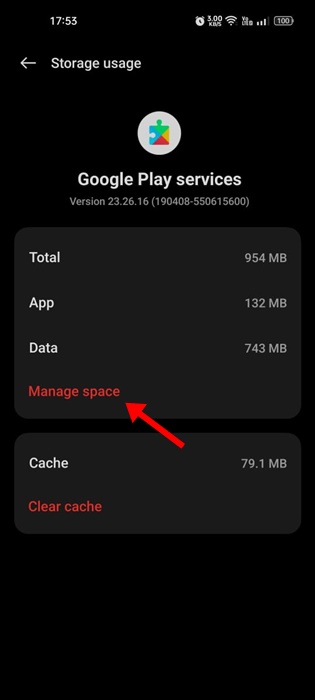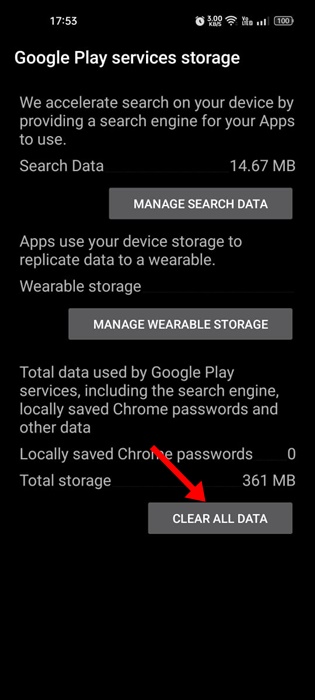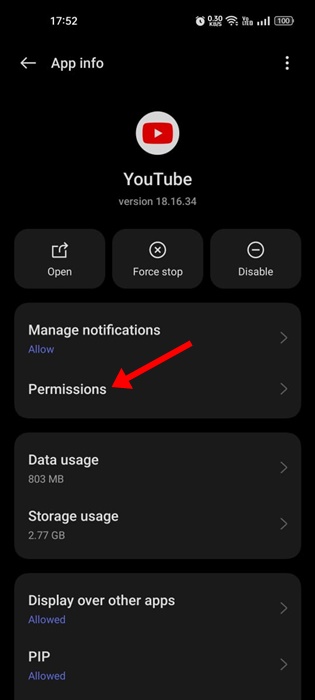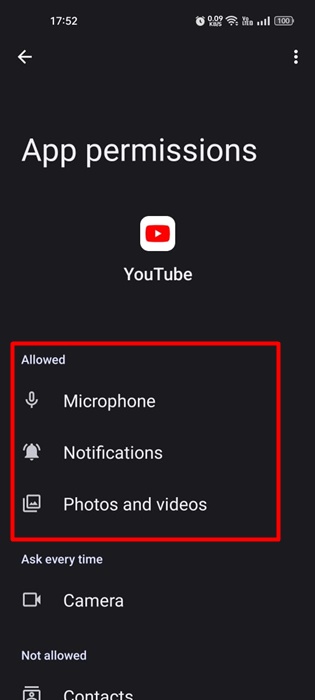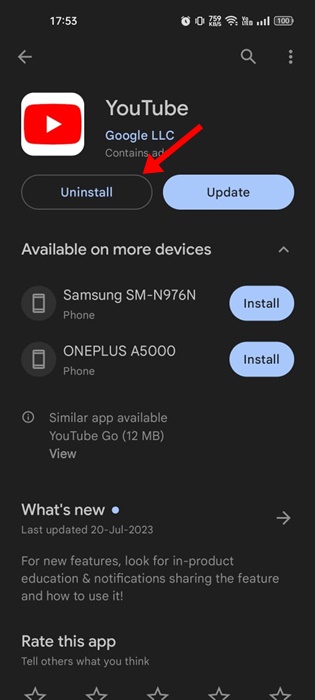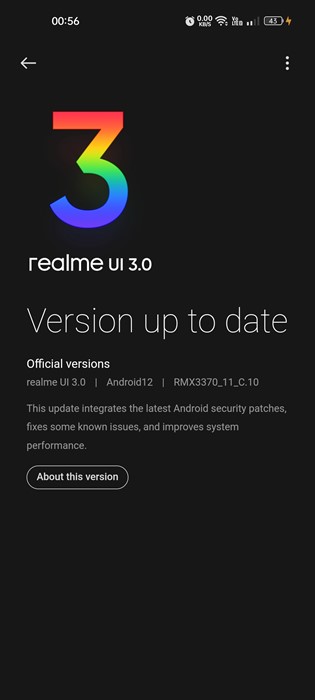YouTube is right now the most popular video streaming site on the app. It’s available for free and can be accessed from mobile devices by installing the YouTube app.
While the YouTube app is mostly bug-free, it may sometimes show you several problems. Sometimes the app can fail to play certain videos, show only a black screen, or can crash or lag. Most of the issues are linked to the server side, but if the YouTube app crashes on Android, you must look into your phone.
YouTube app crashing may indicate low storage or device problems; hence, it must be fixed as soon as possible. So, if you are experiencing problems while opening the YouTube app, continue reading the article.
10 Methods to Fix YouTube App Crashing on Android
Recently many users have reported YouTube app crashing issues on their phones. If you are experiencing the same problem, you must follow these methods to troubleshoot it. Let’s check out how to fix the YouTube app crashing on Android.
1. Restart your Android Device
Sometimes YouTube apps may crash due to system-level bugs or glitches. You can easily remove such glitches & bugs just by restarting your device.
So, before you try any other methods, make sure to restart your Android smartphone. To restart your Android device, press and hold the Power button and select Restart.
After the restart, open the YouTube app again and continue using it for a while. If the app crashes due to system-level bugs, you will no longer experience the crash issue.
2. Force Stop the YouTube app
If the app crashes after the restart, you must force-stop the YouTube application. Maybe certain processes run by the YouTube app is the culprit and preventing the app from functioning at its best.
So, you can try force-stopping the YouTube app on your smartphone to resolve the crash or lag issue. Here’s how to Force Stop the YouTube app on Android.
- Long press the YouTube app icon on your home screen.
- On the menu that appears, select App Info.
- On the App Info screen, tap on Force Stop.
That’s it! This will force stop the YouTube application and release all its processes from the background.
3. Make sure your phone has sufficient Storage
Like every other app on your smartphone, the YouTube app also requires a certain amount of storage space to function properly.
If your phone doesn’t have enough storage space, all apps on your phone, including YouTube, will show some problems.
So, it’s best to ensure your device has sufficient storage space left for the proper functioning of the YouTube app. You can try removing unused apps or junk folders to free up storage space on Android.
Or else, use the Storage Analyzer apps for Android to figure out which apps are taking most of your storage space. If you find any unused apps, you can uninstall them and remove their leftover files.
4. Update the YouTube App
Pending app updates are often the reason YouTube keeps crashing on Android. YouTube app updates are important for the stability and proper functioning of all features.
So, if your YouTube app is crashing out of nowhere, it’s time to check if any app updates are pending. Head to the Google Play Store and check whether any update is available.
If any update is available, tap the Update button to install all updates. After the update, continue using the YouTube app for a while. You won’t deal with YouTube keeps crashing issues anymore.
5. Disable the VPN/Proxy
While VPNs and Proxy services can make you anonymous and good for security & privacy purpose, they can create problems with certain apps.
Using a VPN while using YouTube can create problems with the server connection. When the server connection fails, the YouTube app can crash, or videos may fail to play.
So, you can turn off your VPN apps or Proxy services temporarily to see if that resolves the issue.
6. Clear the YouTube App Cache
Outdated caches are known to create problems like app crashes or lag. When the saved cache data becomes old or corrupt, it conflicts with the app and affects its functionality.
The YouTube app can behave oddly. You can get rid of outdated YouTube app cache just by removing them. Here’s how to clear the YouTube app cache on Android.
1. Long press on the YouTube app icon and select App Info.
2. On the App info screen, select Storage Usage.
3. On the Storage usage, tap on the Clear Cache option.
That’s it! After clearing the YouTube app cache, restart your Android smartphone.
7. Reset the Google Play Services
Google Play Services is installed as an app on your Android device. It’s responsible for connecting Google Apps on your phone to Google Services.
So, if the YouTube app is still crashing, there may be some problems with the Google Play Services, and you can reset the app to fix it. Here’s how to reset Google Play Services on Android.
1. Open the App Drawer on Android and select Apps.
2. On the Apps, tap on App Management.
3. Now, find and tap Google Play Services.
4. On the App Info screen, tap on Storage Usage.
5. Now click on Manage Space.
6. On the next screen, tap on Clear All Data.
That’s it! This will reset the Google Play Services on your Android smartphone.
8. Grant Necessary Permissions to the YouTube App
During the installation, the YouTube app asks you to grant several permissions. If you’ve denied the permissions, the app may fail to open or crash out of nowhere.
Many users have claimed to resolve the YouTube app crashing issue by granting all necessary permissions. Hence, you can try doing it as well. Here’s what you need to do.
1. Press the YouTube app icon on your home screen and select App Info.
2. On the App Info screen, tap on Permissions.
3. Ensure the Audio, Photos and Videos, and Storage permissions are allowed.
That’s it! After making the changes, open the YouTube app again.
9. Reinstall the YouTube App
If nothing has worked for you until now, reinstalling the YouTube app is a good idea. Doing this will download & install the latest app files of YouTube on your phone, possibly fixing the YouTube app stopped working problem.
To reinstall the YouTube app, press its app icon on your home screen and select Uninstall. Or else, open the YouTube app listing on the Google Play Store, and select Uninstall. After the uninstallation, open Google Play Store and install the YouTube app again.
10. Install the Android Updates
Maybe the version of Android your phone is using isn’t fully compatible with the YouTube app. The best you can do in this scenario is to update your system software to the latest version.
Like app updates, Android version updates are equally important. Android version updates often have bug fixes and security patches that are crucial for the proper functioning of the smartphone.
So, head to Settings > About Device > System Updates and download & install all pending updates. Once the update is done, open the YouTube app and continue using it without errors, lags, or crashes.
If you use YouTube mobile app to satisfy your daily video needs, finding the app crashing in the middle of a video could be frustrating. However, you can follow all these methods to resolve YouTube app crashing issue on Android devices. Let us know which method worked for you in fixing YouTube app crash.