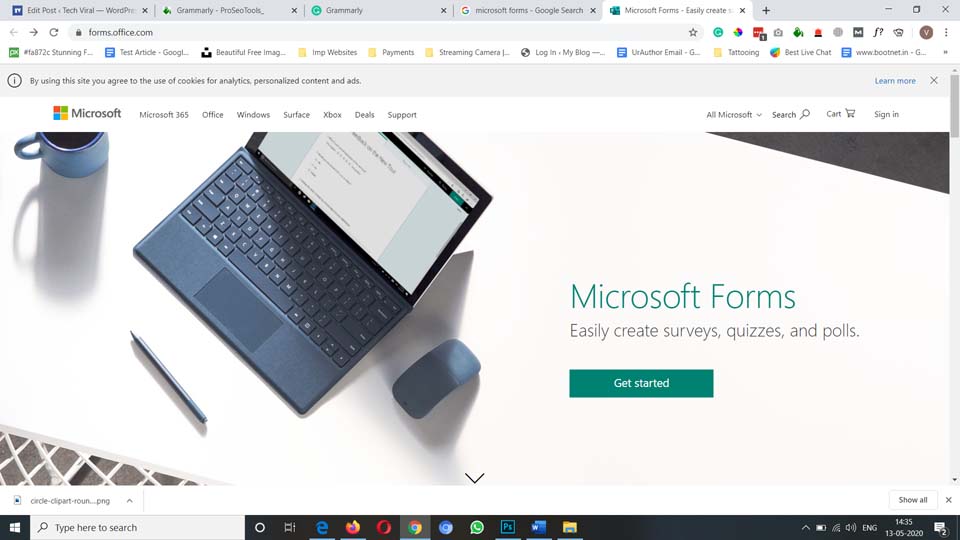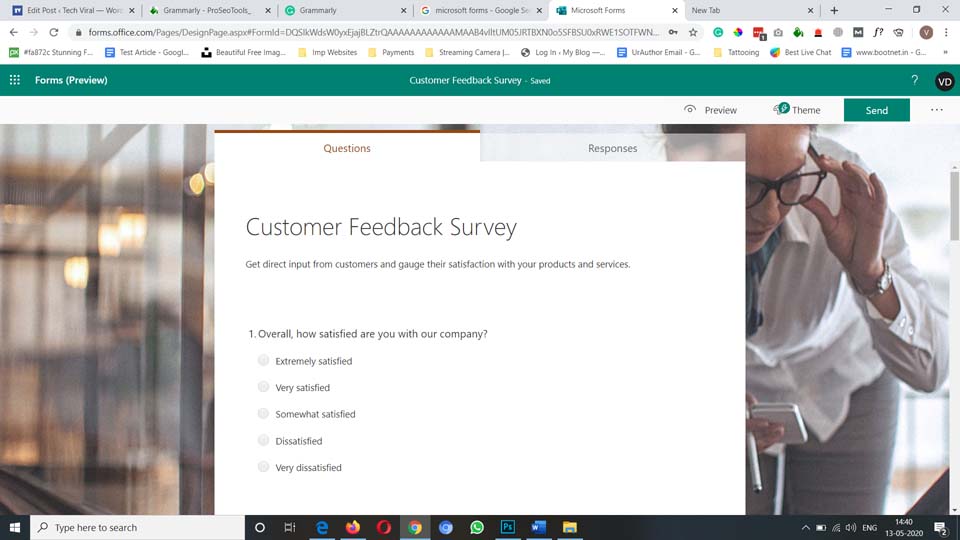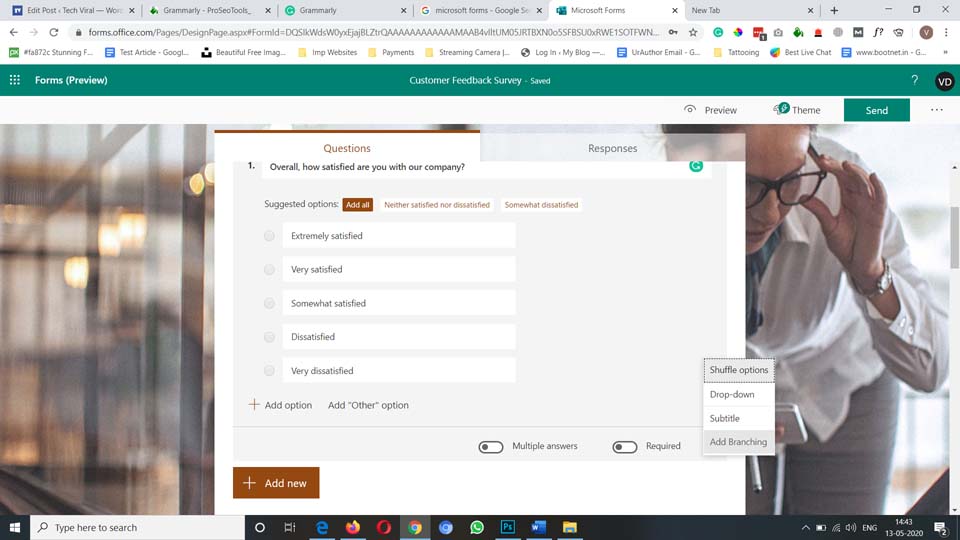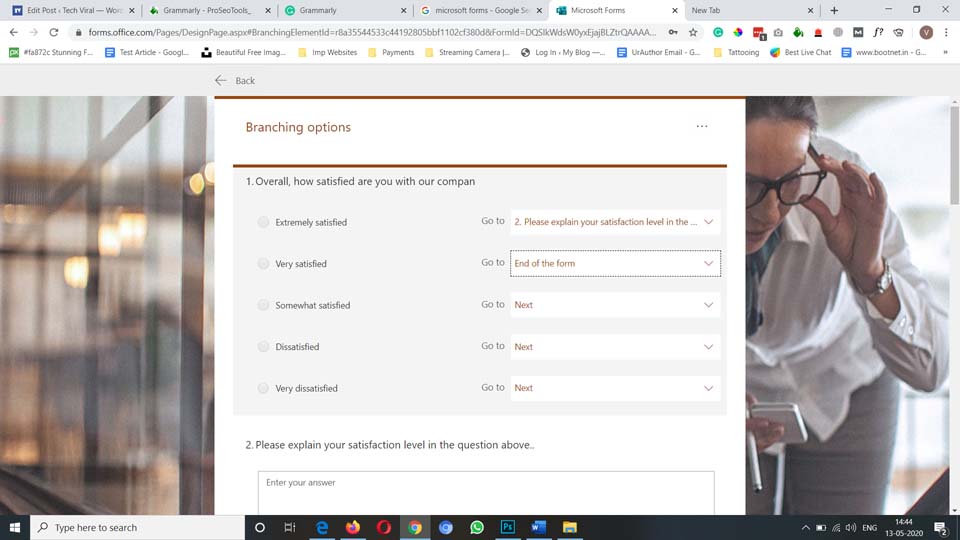Microsoft Forms allows you to create a fully-features form for various needs. You can create a contact form, registration form, feedback form & form to collect different information types. You can also be Branching features in Microsoft Form that enables you to create an advanced form with multiple options that change as per the responses.
Here in this article, we will tell you how you can add branching in Microsoft Forms.
Step by step instructions on how you can add branching in Microsoft Forms
People mostly add Branching in the feedback form to add branding. First, you have to create from with multiple-choice questions,
Step 1: Go to https://forms.office.com >> Click in (If you do not have an account with Microsoft, then you can create one for free, click here to create one)
Step 2: Enter the correct Login ID & Password, click on Sign In
Step 3: Click on create a form to build a new form according to your needs (Here for the tutorial, we have added a pre-created form with questions)
Step 4: In Microsoft form, you need to add Branching separately for all the questions in your form, click on the question, then on three-dot (option) at the end, then click on Branching.
Step 5: From Go to option, you can quickly branching as shown in the image below (You have to follow the same procedure for each question)
Also, Read: Microsoft releases a patch, ends up breaking the Start menu.
That’s how you can add branching in Microsoft Forms; We hope this article is helpful for you, If the article is useful for you in any manner, then share it on social media; stay connected with us for future updates.