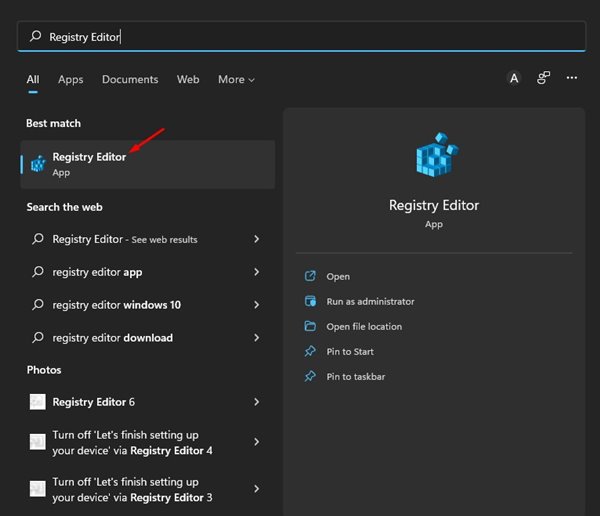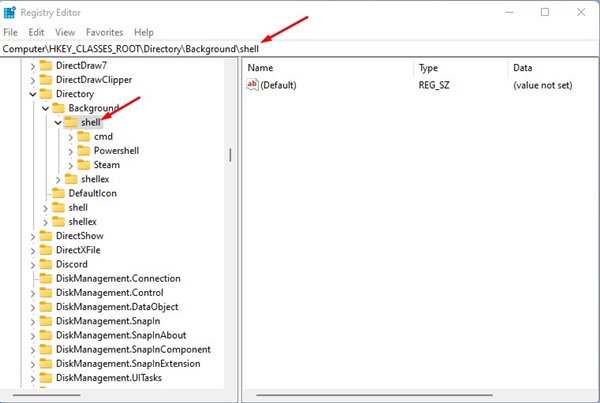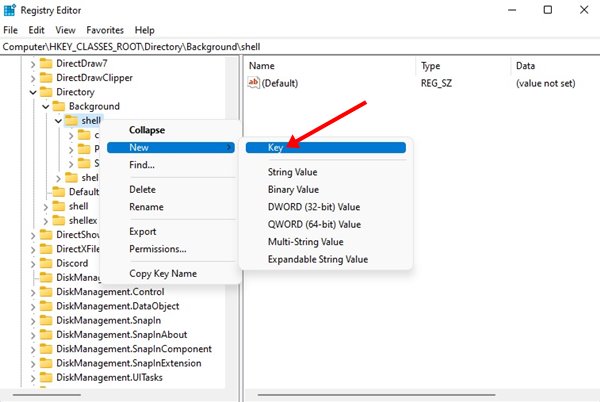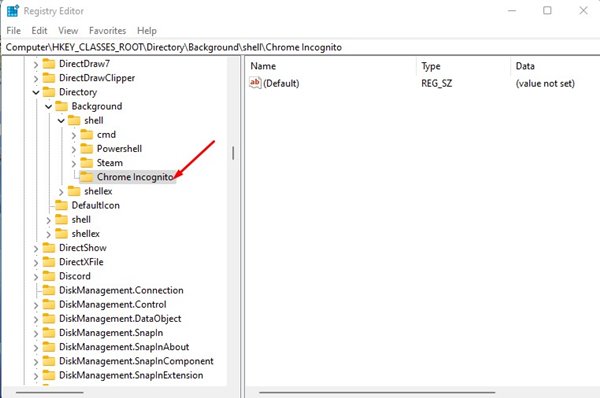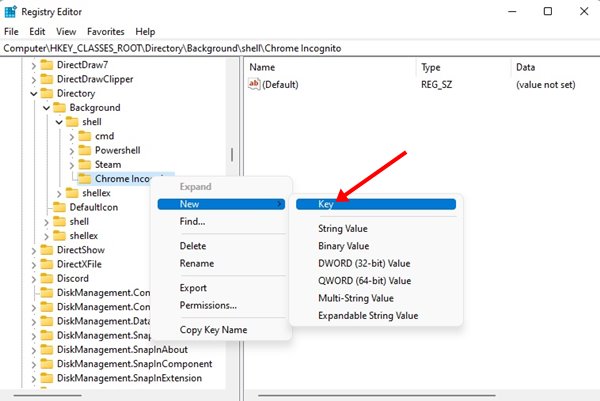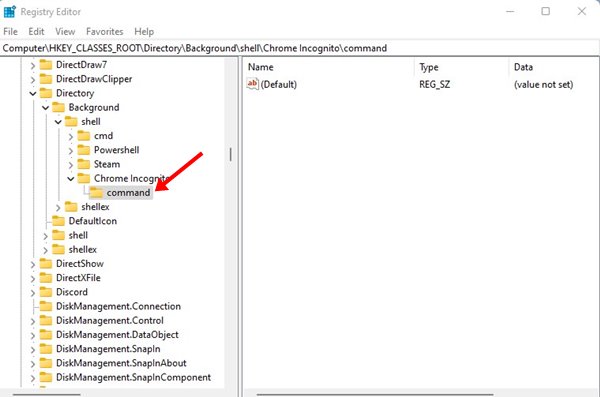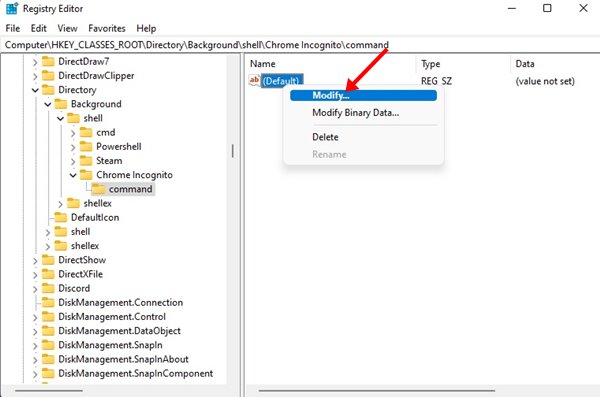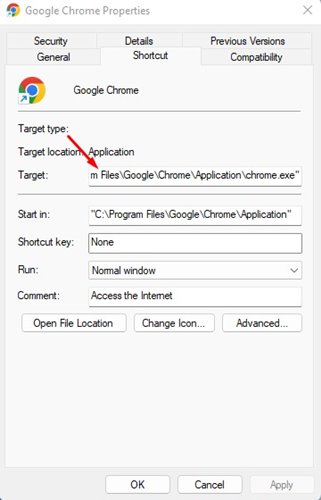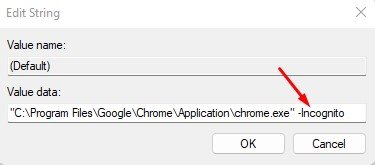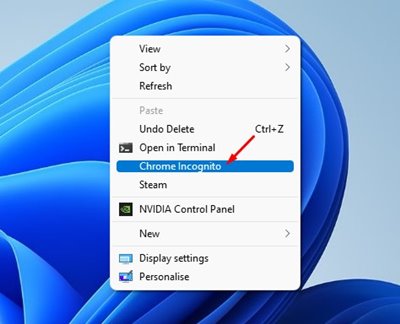Chrome offers you an Incognito mode due to some legitimate reasons. You can use it to hide your browsing history, cached data & cookies from your family members who use your PC. Even if no one uses your PC, you can use Chrome’s incognito mode to browse the web privately.
If you use the Chrome browser on Windows 11, you can add the Chrome Incognito mode shortcut to the Context menu. Why is this useful? Many users prefer to use Incognito mode by default; having a context menu shortcut could free one from the hassle of manually opening the incognito mode every time they want to browse the web.
Steps to Add Chrome Incognito Mode to Context Menu on Windows 11
So, if you use Chrome’s incognito mode more than the normal mode, it could be an ideal choice to add a Chrome Incognito mode shortcut to the Windows 11 context menu. If you do so, the next time you want to use Chrome’s incognito mode, right-click and select ‘Chrome Incognito’. Here’s how to set up a Chrome Incognito context menu shortcut in Windows 11.
1. First, click on the Windows 11 search and type in Registry Editor. Next, open the Registry Editor from the list of options.
2. On the Registry Editor, navigate to the following path:
Computer\HKEY_CLASSES_ROOT\Directory\Background\shell
3. Now, right-click on the Shell folder and select New > Key.
4. Name the new key as Chrome Incognito.
5. Next, right-click on the Chrome Incognito key and select New > Key.
6. Name the new key as Command.
7. Right-click on the Default key and select Modify on the right pane.
8. Now, right-click on Chrome’s desktop shortcut and select Properties. On Chrome’s properties, copy the path displayed in the Target Box.
9. Now paste the path you copied on the Value Data field of the Default key. At the end of the path, add a space and input -Incognito. The final path would look like this:
"C:\Program Files\Google\Chrome\Application\chrome.exe" -Incognito
That’s it! You need to click on the Ok button and close the Registry Editor. Next, restart your Windows 11 PC to apply the changes. After the restart, right-click anywhere on your desktop and select the Show more option. You will find the Chrome Incognito mode option in the Context menu.
Also Read: How to Disable Incognito Mode in Google Chrome Browser
So, that’s all about how to add the Google Chrome incognito mode option in the Windows 11 Context menu. If you wish to remove the context menu option, you must delete the key you have created in Step 3. If you are stuck somewhere and need help, let us know.