We are pretty sure that almost everyone using a smartphone would have taken at least a couple of screenshots. If we talk about Android, there are plenty of Android apps available on the Google Play Store that allows users to capture scrollable, full-page screenshots. Not only that, but Google also offers a built-in screenshot utility to capture the screen.
After capturing the screenshots, we share them just as they are. However, since you are using an Android smartphone, which is an open-source operating system, you can add some interesting things to the screenshots like a device frame.
Yes, you read that right, you can add any device frame to your screenshot to make it look more impressive. In this article, we are going to share the best working method to add device frames to your screenshots on Android.
How To Add Device Frames To Your Screenshots
To add device frames to the screenshots, we are going to use Snapmod. It’s one of the best screenshot mockup generator app available on the Google Play Store. Follow some of the simple steps given below to add device frames to your screenshots by using Snapmod.
Step 1. First of all, download and install Snapmod on your Android smartphone from the Google Play Store.
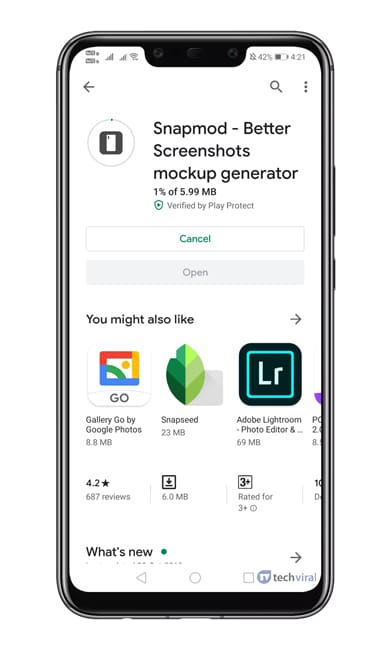
Step 2. Once done, open the app, and you will see a screen like below. You will get the general instructions on how to use the app. You can either read the instructions or skip to the main page.
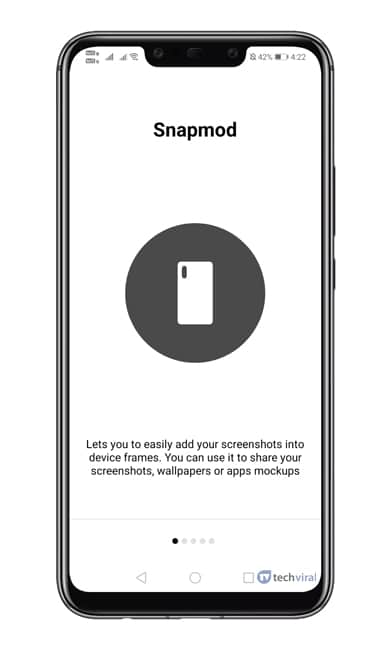
Step 3. Now you will see a screen like below. Here you need to tap on ‘Model’
Step 4. In the next step, you will be asked to select the device frame. Select as per your wish.
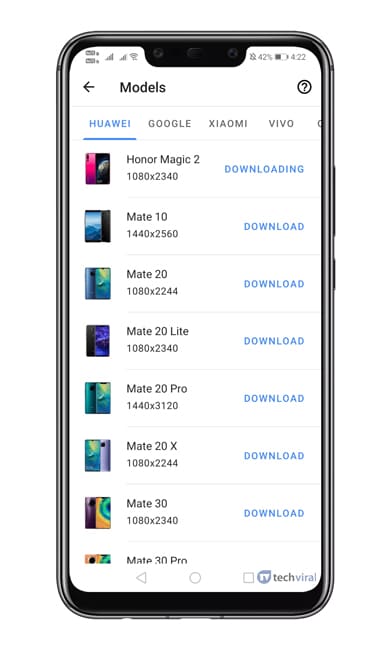
Step 5. Once done, tap on the middle of the screen and add the screenshot.
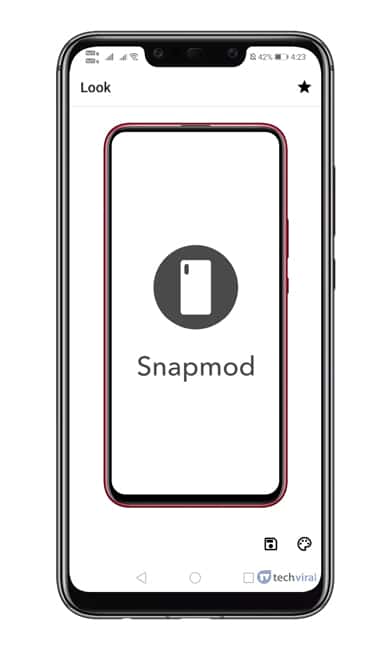
Step 6. The final result will look like this. Tap on the Save icon to save the screenshot.
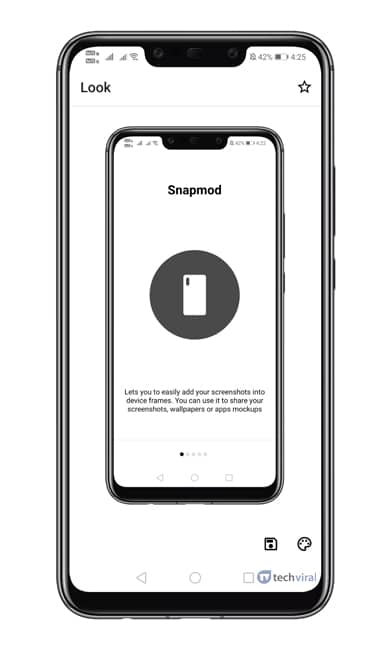
That’s it! You are done. This is how you can easily add your screenshots into device frames. If you have any doubts related to this, let us know in the comment box below.
So, this is all about how to add your screenshots into device frames. I hope this article helped you! Share it with your friends also. If you have anything else to discuss, let us know in the comment box below.


