As the most used desktop operating system, Windows 10 offers eternal security and privacy features. Out of all security options, the ‘Lock’ feature seems to be the best and easiest way to secure a computer. Windows 10 ‘Lock’ feature differs from hibernate or sign out as it doesn’t quit or interrupt any of your running applications.
The lock feature of Windows 10 takes you to the Lock Screen, where you need to type in your PIN or password to reaccess the computer. There are plenty of ways to lock a Windows 10 computer. You can do it from the Start menu using the CTRL+ALT+Delete Keyboard combination or press the Windows Key + L button.
Although Windows 10 can be locked in numerous ways, users still search for an easier way to lock down their computers. This article will share the best and easiest method to lock your Windows 10 pc.
Also Read: How to Change the Taskbar Color in Windows 10 PC
Add Lock Option to the Taskbar in Windows
The tutorial will show you how to add the Lock shortcut to the Start menu and the Taskbar in Windows 10. With the shortcut, you don’t need to use the Start button or keyboard shortcut to lock down your PC.
All you need to do is click the locked shortcut placed on the Taskbar to lock your Windows 10 computer. So, let’s check out.
1. Right-click anywhere on your desktop and select New > Shortcut.
2. On the “Type the location of the item” field, enter the path –
Rundll32.exe user32.dll,LockWorkStation3. Once done, click on the Next button.
4. Now, in the ‘Type a name for this shortcut’ field, enter Lock and click on the Finish button.
5. Now, you will find a Lock Shortcut icon on the desktop. Right-click on it, and select Properties.
6. Click on the Change icon and browse the icon that resembles the best lock option.
7. Once done, right-click on the shortcut file, and select Pin to Taskbar or Pin to Start.
8. When locking your PC, click the Taskbar lock icon.
That’s it! You are done. This is how you can add the lock option to the Start menu and Taskbar in Windows 10.
This article is all about adding a lock option to the Taskbar in Windows 10 computers. I hope this article helped you! Please share it with your friends also. If you have any doubts, let us know in the comment box below.
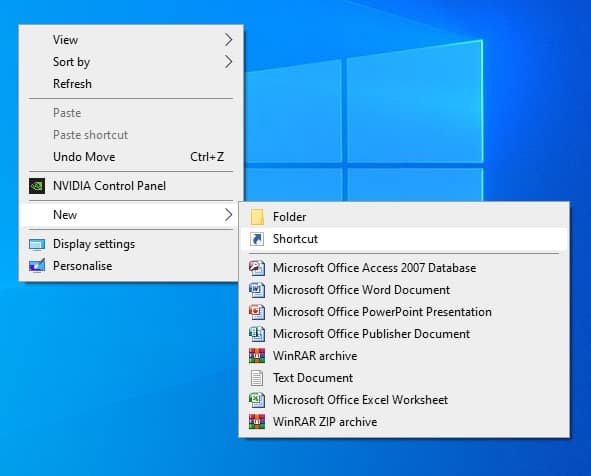
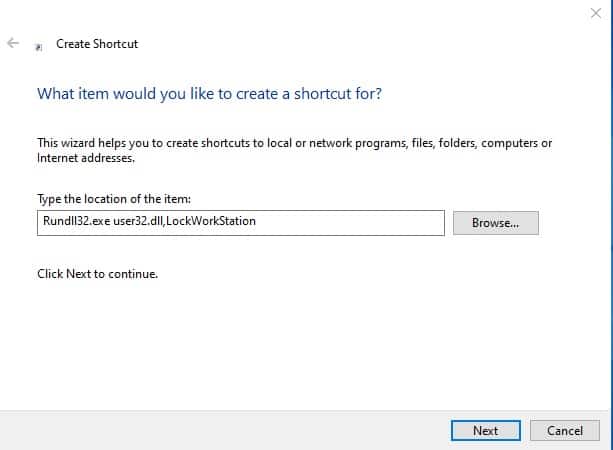
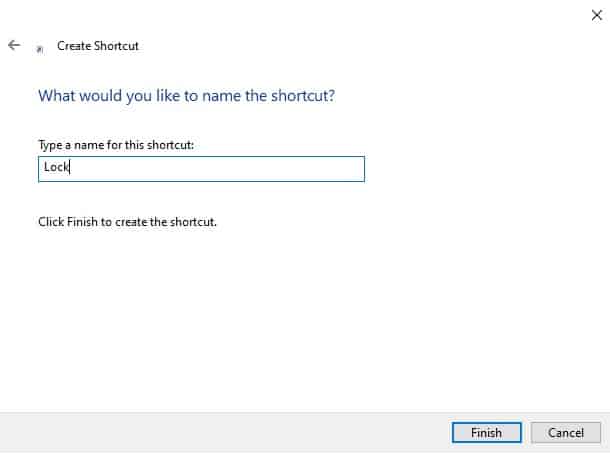
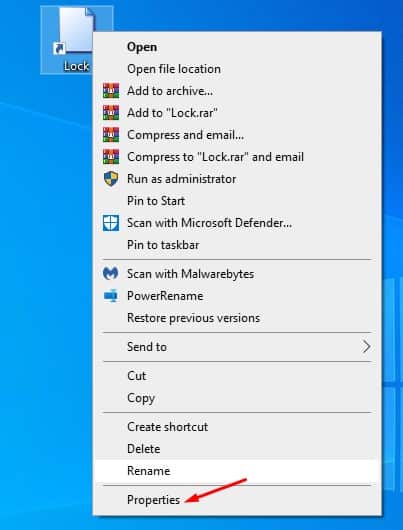
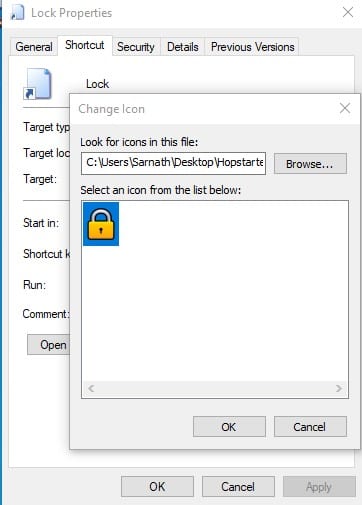
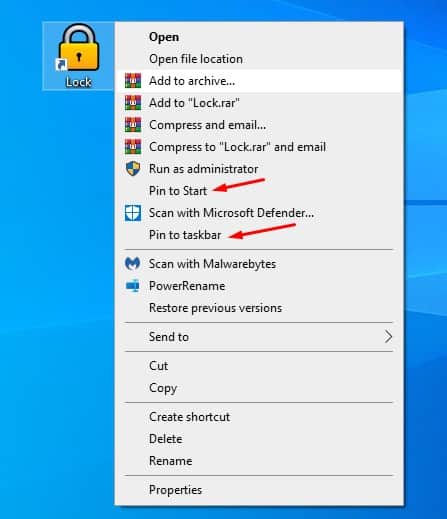
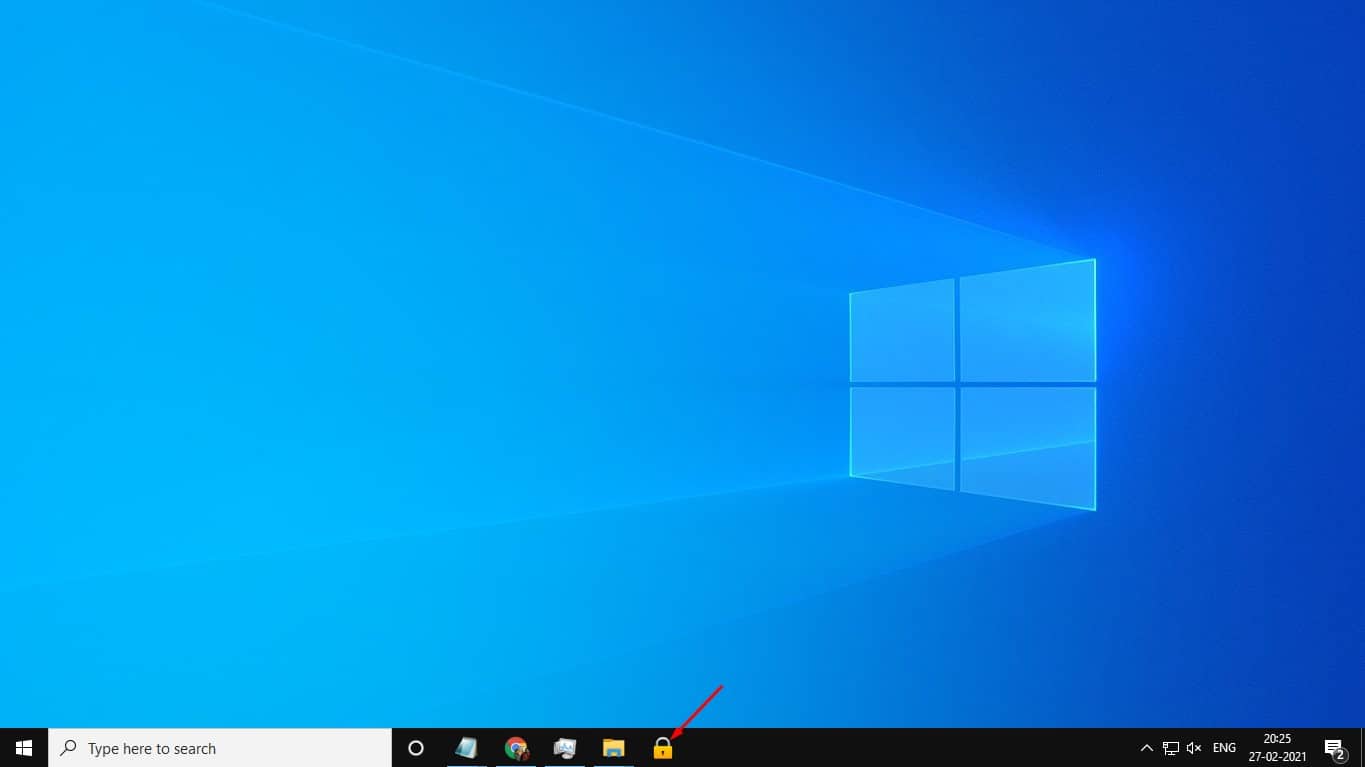
How can in disable the command?
means?