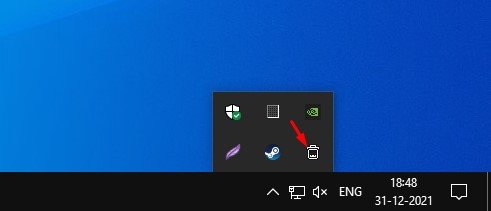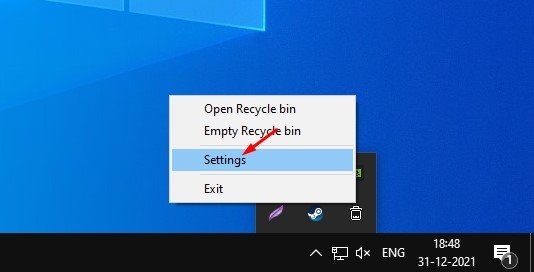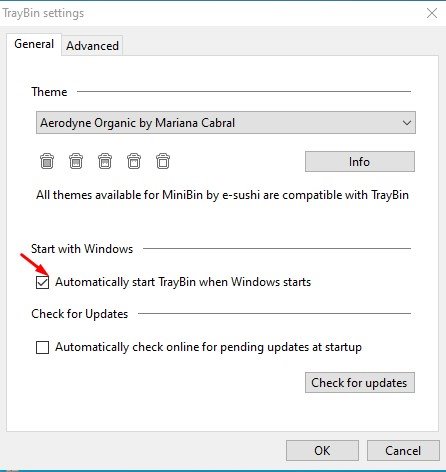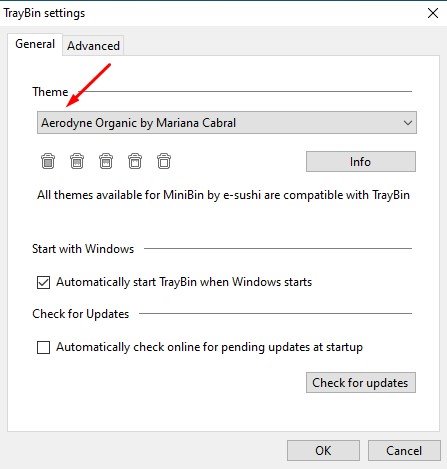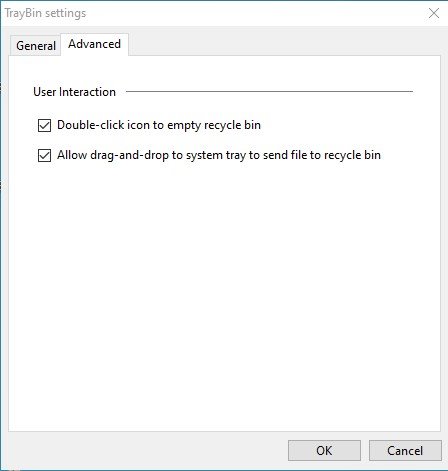As you probably know, Windows is a highly customizable desktop operating system. It offers more features and options than most other desktop operating systems. Also, you can install several third-party applications to expand the operating system’s functionalities.
If you have been using Windows for a while, you might know about the Recycle Bin feature. Recycle bin is a feature that stores deleted files and folders. Although the Recycle Bin icon sits on the desktop screen, many users may want to move it to the System tray.
If you often access the Recycle bin folder, it’s best to move the shortcut to the System tray. Moving the Recycle Bin shortcut to the system tray will allow you to access the Recycle Bin folder without moving to the desktop screen.
So, if you are interested in adding the recycle bin to the System tray, you are reading the right guide. In this article, we will share a step-by-step guide on how to add the Recycle bin to the System tray in Windows 10 & 11.
Also read: How to Enable Picture-in-Picture Mode To Watch Videos on Windows 11
Steps to Add Recycle Bin Icon to the System Tray in Windows 10/11
Important: We have used Windows 10 to demonstrate the process. You also need to implement the same steps on your Windows 11 operating system.
1. First of all, open this link and download the TrayBin zip file on your computer.
2. Now, you need to use a ZIP creator like Winrar to extract the Traybin ZIP file.
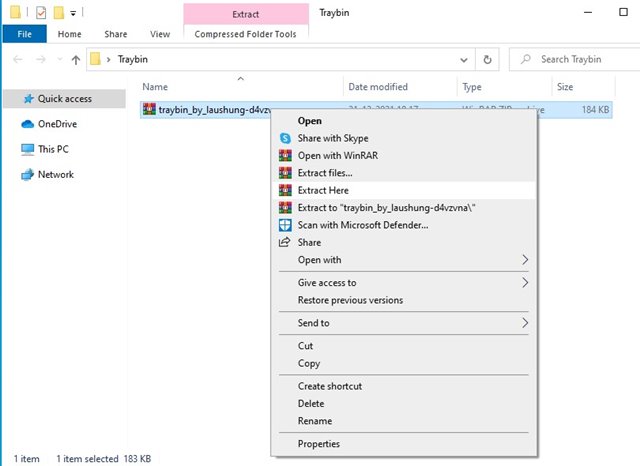
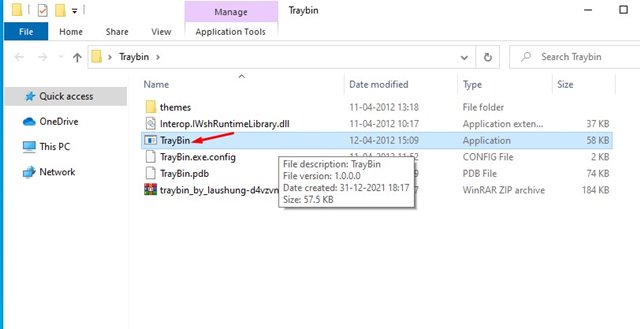
5. On the TrayBin settings, enable the Start with Windows option.
6. Now, select the Recycle bin style that you wish to see on your system tray under the theme.
7. You can also access the Advanced tab to enable two user interaction features.
8. To access the recycle bin, right-click on the Recycle bin icon at the system tray and select ‘Open Recycle Bin’. To delete the Recycle Bin items, double click on the system tray recycle bin icon and click on the Yes button.
That’s it! You are done. This is how you can add the Recycle Bin to the system tray in Windows 10 & 11.
TrayBin is a third-party app, but it’s very useful. I hope this article helped you! Please share it with your friends also. If you have any doubts related to this, let us know in the comment box below.