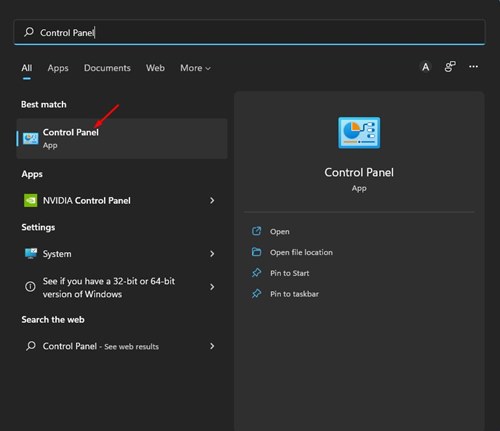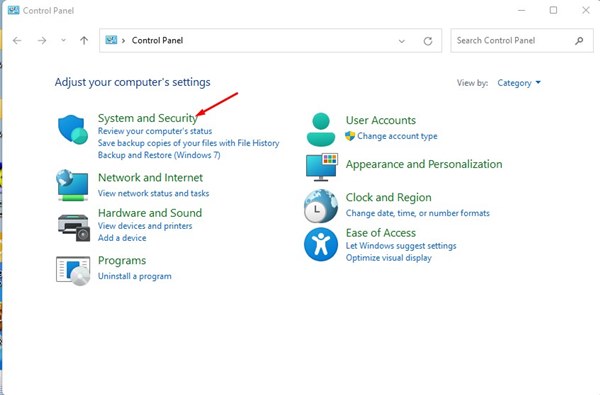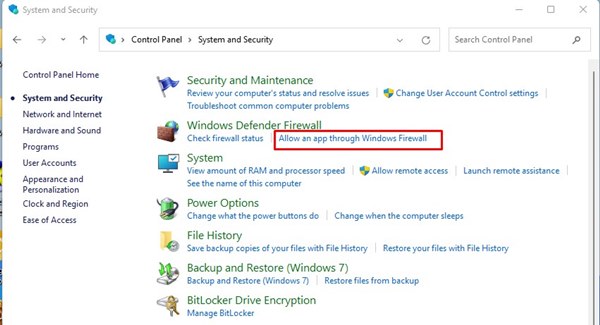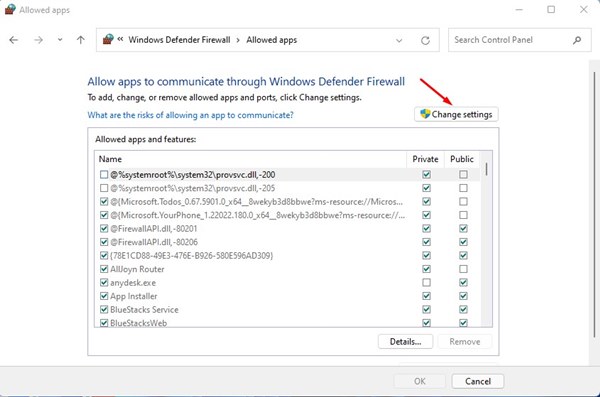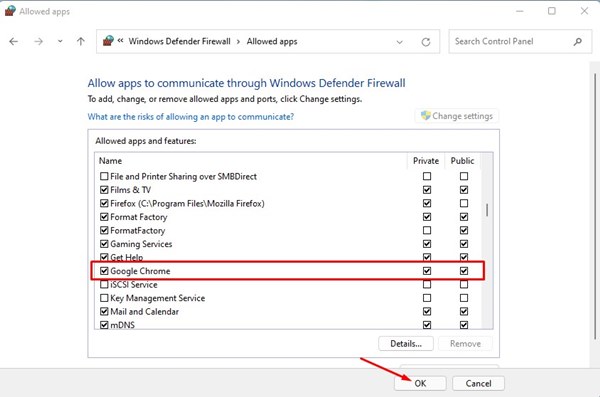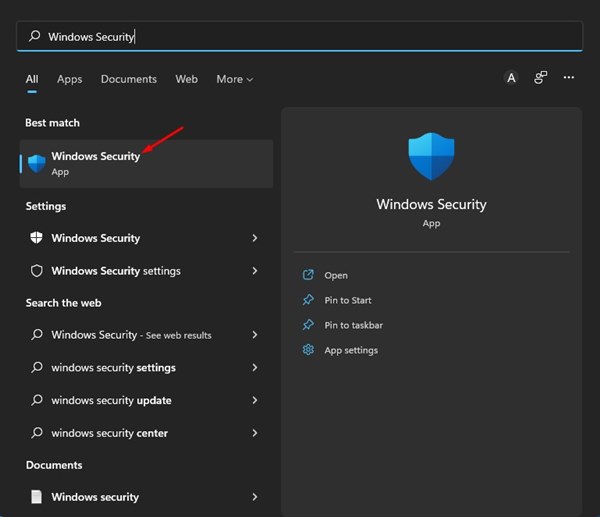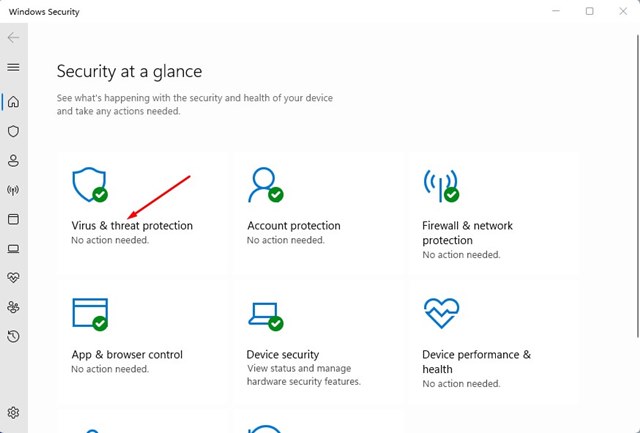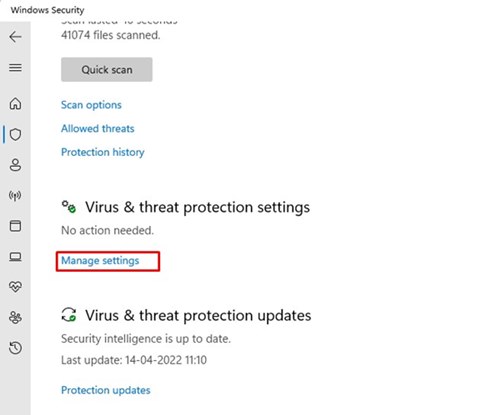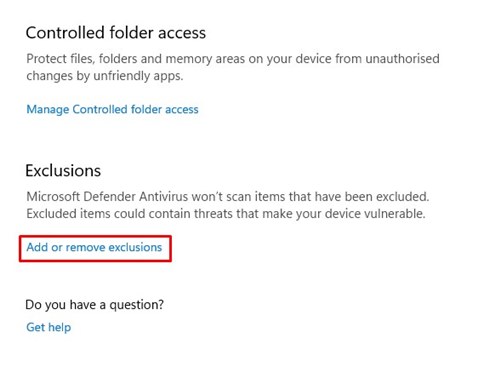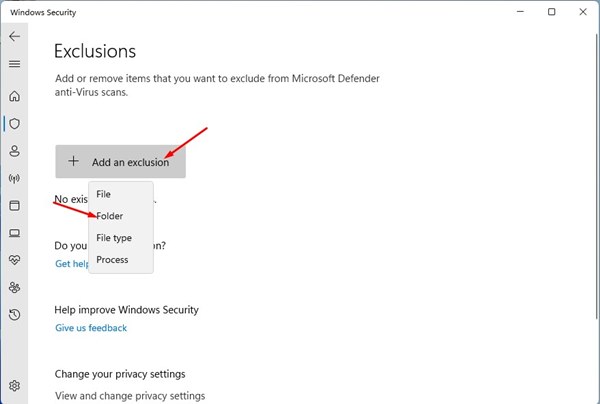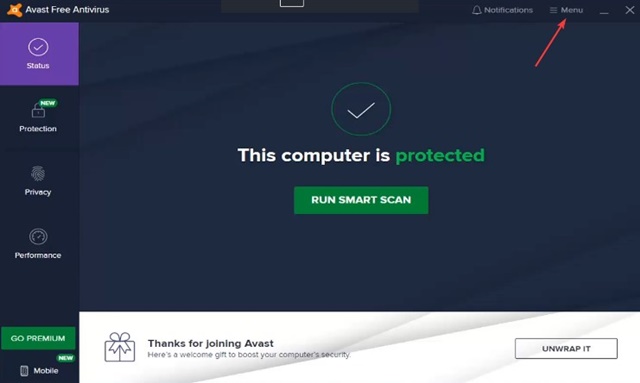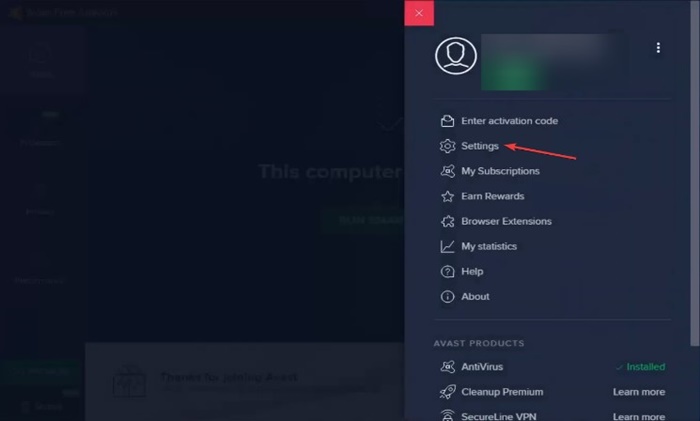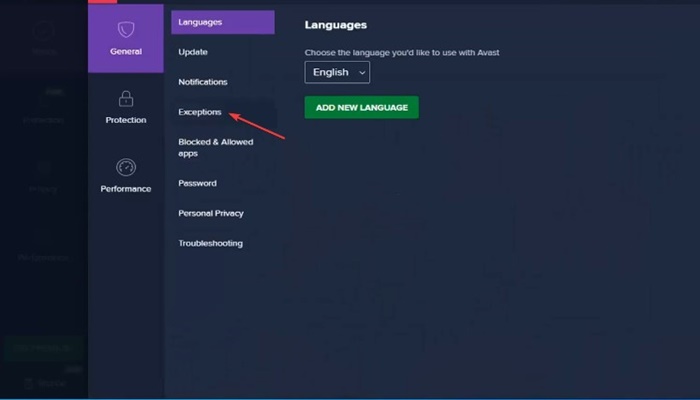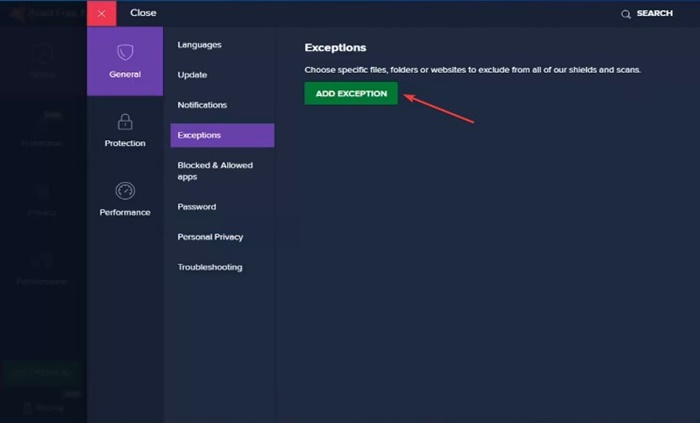If you are using the latest Windows 11, you probably know that the operating system has many bugs and glitches. Yes, Microsoft is constantly improving its operating system; it will still take some more time to become stable.
Recently, while running the Chrome browser on Windows 11, users got an error message that read ‘Allow Chrome to access the Network in your firewall’. This error message prevents users from running the Google Chrome browser.
If you use only Chrome to browse the web, you might find this error message very annoying & frustrating. So, if you are getting the ‘Allow Chrome to access the network in your Firewall’ error message and looking for help, you have landed on the right page.
How to Fix ‘Allow Chrome to Access the Network’ Error message
This article will share some of the best ways to allow Chrome to access the network in your firewall. The methods will be straightforward. Follow them as we have shared below. Let’s check out.
Before giving Chrome Access to Network
Before allowing Google Chrome to access the network, you must investigate why your Firewall blocked the connection.
Even though you’re not planning to visit any suspicious sites, chances are that the Chrome browser is infected with malware.
If you can’t figure out whether your browser has been hijacked, recall the recently installed extensions.
If you suspect your Chrome browser is infected, clean it with a proper antivirus or antimalware tool.
1. Configure the Windows Firewall
This method will add an exception to the Windows Firewall to allow Chrome to access the network firewall. Here’s what you need to do.
1. Open the Windows 11 search and type in Control Panel. Next, click on the Control Panel from the list.
2. On the Control panel, find and click on the System and Security option, as shown below.
3. On the System and Security screen, click on the Windows Defender Firewall option.
4. On the left pane, click on the Allow an app or feature through Windows Defender Firewall.
5. On the Allowed Apps Window, click on the Change settings button as shown below.
6. Next, check the checkbox for Google Chrome for both public and private. Once done, click on the OK button.
That’s it! You are done. This is how you can configure Windows Firewall to allow Chrome to access the network on your PC.
2. Exclude Google Chrome for Windows Security
After configuring Windows Firewall, you need to make a few changes to the Windows Security app to allow Chrome to access the internet. Here’s what you need to do.
1. First, click on the Windows 11 search and type in Windows Security. Next, open the Windows Security app from the list.
2. On Windows Security, click on the Virus & Threat Protection option as shown below.
3. On the right, click the Manage Settings option underneath Virus & Threat Protection settings.
4. Now scroll down to the Exclusion tab and click the Add or Remove Exclusion option.
5. Now click on the Add an Exclusion button as shown below and select the Folder option.
6. Now, on the file picker, you must navigate to the C:\Program Files (x86) and select the Google Chrome folder.
That’s it! You are done. Now, Windows Security will no longer block Chrome from accessing your network.
3. Add Chrome as an Exception in Other Antivirus program
If you are using other Antivirus programs like Avast, Avira, Kaspersky, etc., you must also add Chrome as an exception on those security tools. I have shared the steps for adding Chrome as an exception on Avast Antivirus. You need to do the same on whatever Antivirus program you are using.
1. Open the Avast Antivirus and click the Menu icon at the top right.
2. On the list of options that appears, select Settings.
3. On Settings, switch to General > Exceptions.
4. On the right side, click Add Exception.
6. Now click the Browse button and select the path for the Chrome Folder. Once done, click on the Add Exception button.
That’s it! This is how you can add Chrome as an exception on Avast Antivirus.
So, these are the best ways to allow Chrome to access the network. I hope this article helped you! Please share it with your friends also. If you have any doubts, let us know in the comment box below.