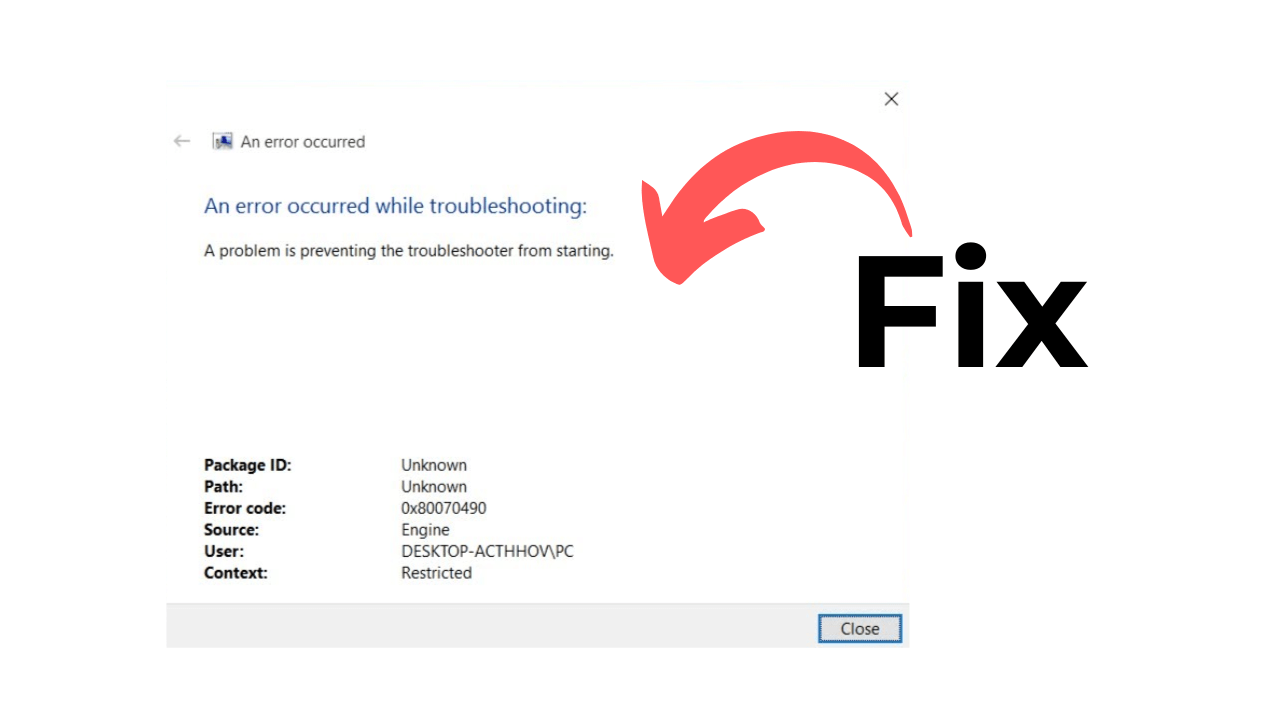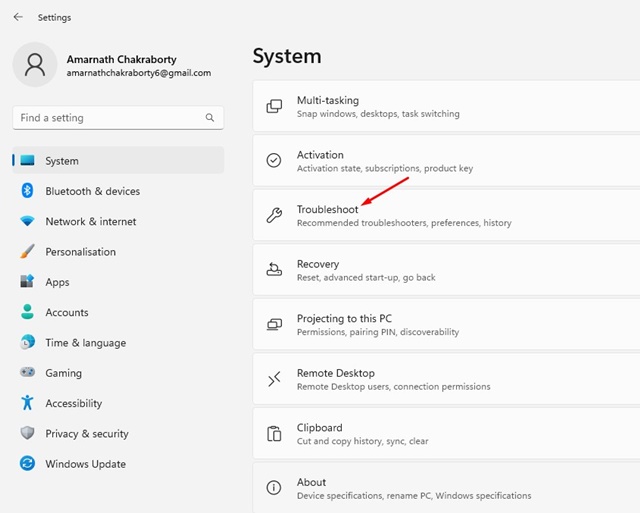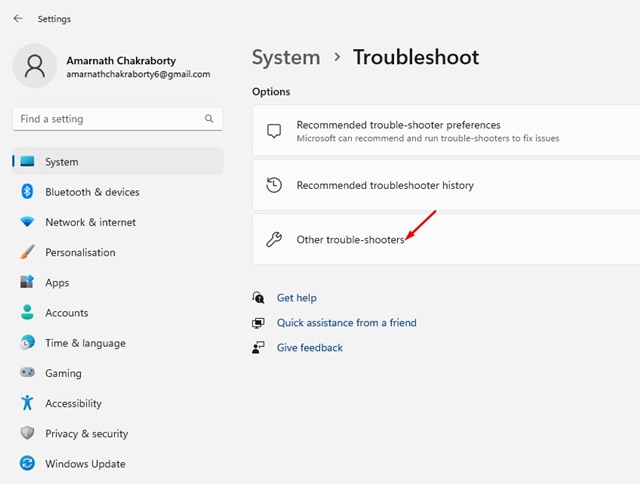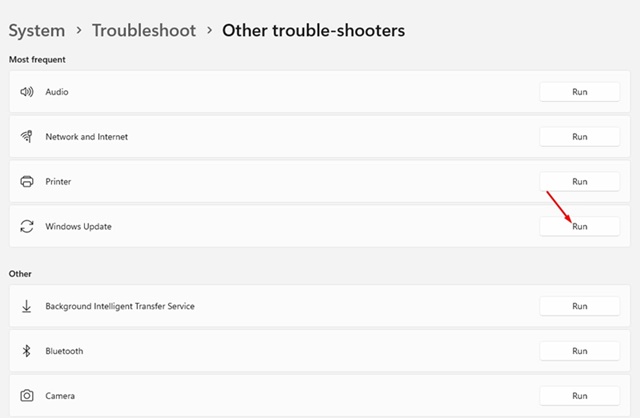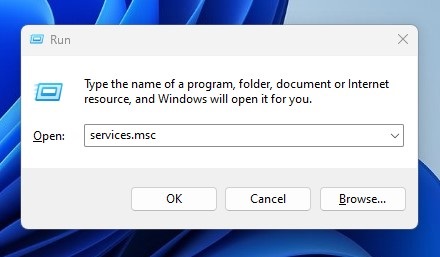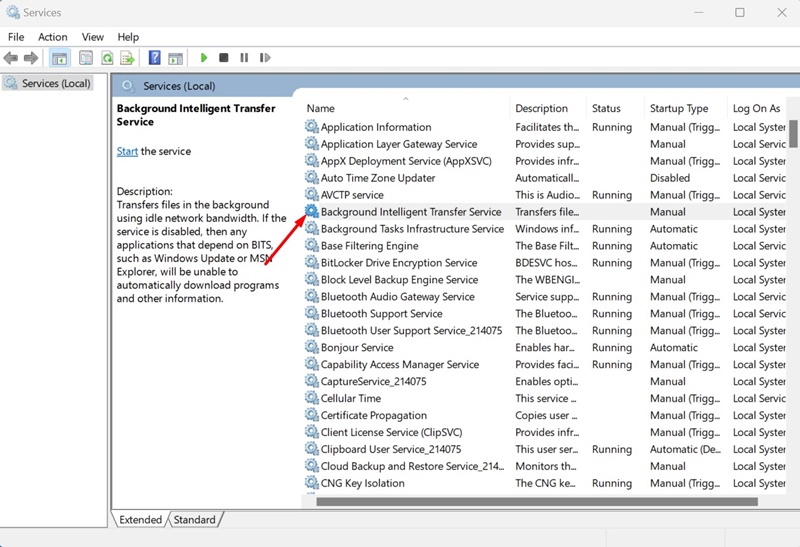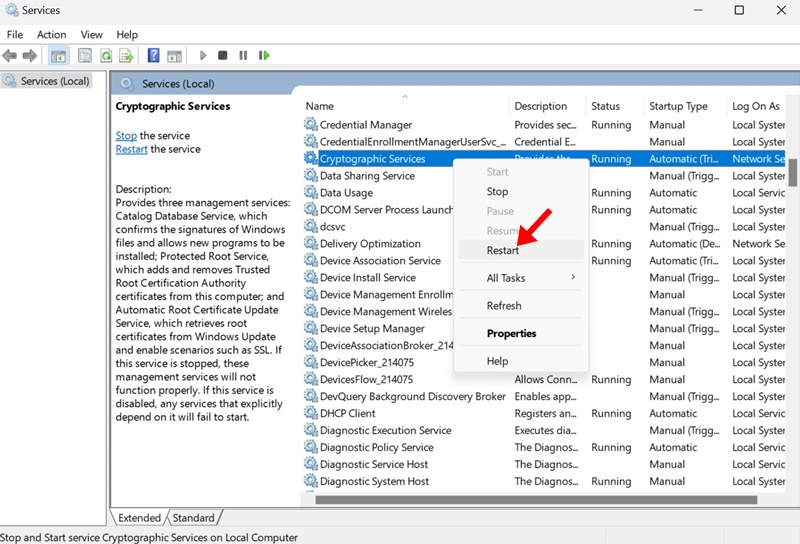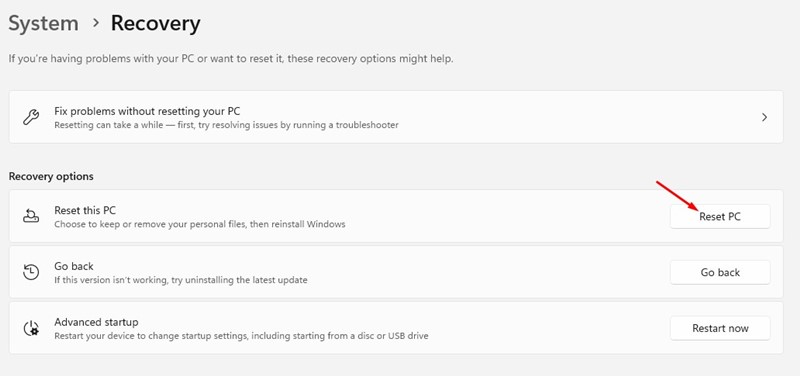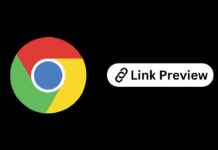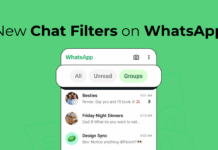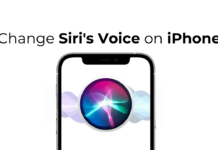Windows 11 is Microsoft’s most recent operating system, which is powering millions of computers/laptops. The operating system has all the features you will need for better productivity.
However, like every other version of Windows, Windows 11 also has a few bugs & glitches that may trigger different types of problems. Most Windows 11 problems can be easily resolved by running an appropriate troubleshooter, but what if the troubleshooter fails to run?
Many Windows 11 users have recently encountered an ‘An error occurred while troubleshooting’ error even while launching a troubleshooter. If you are one of them, don’t worry; this error can be easily fixed.
How to Fix ‘Error Occurred While Troubleshooting’ on Windows 11
Below, we have shared some easy methods to fix the ‘An error occurred while troubleshooting’ error on Windows 11. Let’s get started.
1. Restart your Windows 11 PC
The very first step of every troubleshooting starts with a simple restart. Maybe the error message you’ve encountered is just because of a system-level bug or glitch.
Since you don’t know the actual reason for the ‘An error occurred while troubleshooting’ error, it’s important to restart your Windows 11 device.
Restarting the Windows 11 PC will close all processes and eliminate the bugs & glitches. So, click on the Windows 11 Power Menu and select Restart.
2. Run the Troubleshooter from Windows 11 Settings
If certain features of Windows 11 fail to run, you are asked to run the troubleshooter. You can even launch the built-in troubleshooters from the RUN dialog box, but it’s recommended to run the troubleshooters from the Windows 11 Settings.
1. Click on the Windows 11 Start button and select Settings.
2. When the Settings app opens, switch to the System.
3. On the right side, click on Troubleshoot.
4. Next, click on the Other Troubleshooter.
5. Now, you will find all built-in troubleshooters. Click on the Run button next to the Troubleshooter you want to run.
That’s it! Now you won’t get the ‘An Error Occured while troubleshooting’ error on Windows 11.
3. Restart these Windows Services
The troubleshooter that Windows 11 offers depends on specific Windows Services to function. So, if one of the required Windows Services isn’t functioning as it should, you will get an error message while running the Troubleshooters.
Hence, it’s important to restart the required Windows Services to fix the ‘Error occurred while troubleshooting’ message.
1. Press the Windows Key + R button on your keyboard. This will open the RUN dialog box.
2. When the RUN dialog box opens, type services.msc and press Enter.
3. On the Windows services, find the Background Intelligent Transfer Service.
4. Right-click on it and select Restart.
5. Next, right-click on the Cryptographic Services and select Restart.
After making the changes, close the Services app and launch the built-in troubleshooter again.
4. Run the SFC/DISM Scan
Corrupted system files are another prominent reason for Troubleshooter not working on Windows 11. You can find & replace the corrupted system files by running the SFC and DISM scan via Command Prompt. Here’s what you need to do.
1. Type in Command Prompt on the Windows 11 Search. Next, right-click on the Command Prompt and select Run as administrator.
2. When the Command Prompt opens, execute this command:
DISM.exe /Online /Cleanup-image /Restorehealth
3. Now, wait until the scan is complete. Once done, type in this command and press Enter:
sfc /scannow
After executing both commands on the Command Prompt, restart your Windows 11 PC. After the restart, launch the Troubleshooter again.
5. Run the Troubleshooter in Safe Mode
If you’re still unable to run a specific troubleshooter, it’s recommended to run the troubleshooter in Safe mode.
To boot your Windows 11 PC into safe mode, head to Settings > System > Recovery. On the Recovery screen, click the Restart Now button in the Advanced Startup section.
When your PC reboots, navigate to the Troubleshoot > Advanced Options. On the Advanced Options, select Startup Settings and select Restart. Your PC will restart and show you various options; choose the number for safe mode.
Once in Safe mode, try running the Troubleshooter from the Windows 11 Settings.
6. Reset Windows 11
If nothing worked in your favor, it’s time to reset your Windows 11 PC. Resetting will roll back your PC settings to their default state.
You will also lose a few pieces of data stored on your system installation drive. So, make sure to create a proper backup before you reset Windows 11.
You can follow the steps we have shared in our guide – How to Reset Windows 11 via Settings. Make sure to follow the steps carefully to avoid any errors.
So, these are some of the best methods to fix ‘An Error Occured while troubleshooting error’ on Windows 11 PC/Laptop. Let us know in the comments below if you need more help on this topic.