Well, a Graphics card is a piece of hardware that generates the image you see on a monitor. If you are willing to become a gamer, then you would need a dedicated GPU. Without a dedicated graphics card, you can’t play the latest games.
It’s worth to note that Graphics card is not solely responsible for better gaming performance. There are other factors to check, like RAM, Processor, etc. Also, you can further optimize the software (Windows 10) to enhance gaming performance.
Optimize Windows 10 for Gaming & Performance
So, in this article, we have decided to share a few best methods to boost gaming performance in Windows 10. All of these methods were software-based and they will definitely enhance your PC’s performance.
1. Update Your Graphics Driver
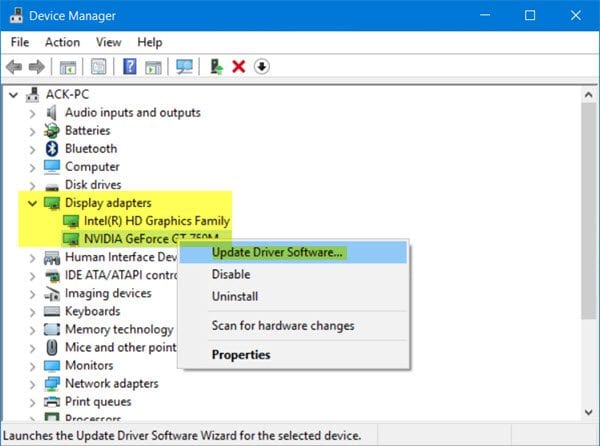
Well, in order to play high-end games on your Windows computer, you need to have a proper graphics card. There are higher probabilities that your laptop or computer might be already packed with Nvidia or AMD graphics.
We usually don’t bother to update any drivers after installing, which might arise some security concerns. Also, outdated graphics driver directly impacts your computer performance. So, if you want to improve your gaming performance, you need to update your graphics card drivers. This is the first step that you should take.
2. Use The Latest DirectX Version
Well, if you use your computer for gaming purposes, then have the latest version of DirectX becomes a necessary thing. Well, you will most probably find DirectX pre-installed on your system, but you need to update it to the latest version.
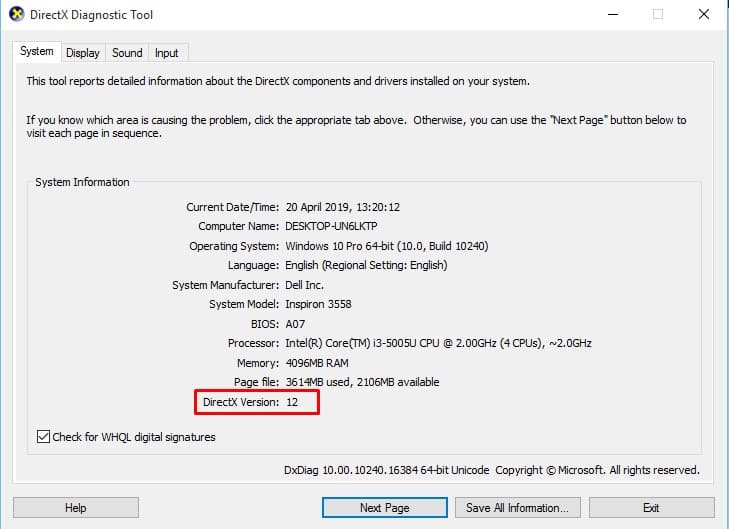
To check the DirectX version, press Windows Key + R to open the RUN dialog box. On the RUN dialog box, enter ‘dxdiag‘ and hit enter. Now head to the Graphics tab to check out the current DirectX version. Search for the latest version of DirectX on Google search and check whether it matches the current version or not.
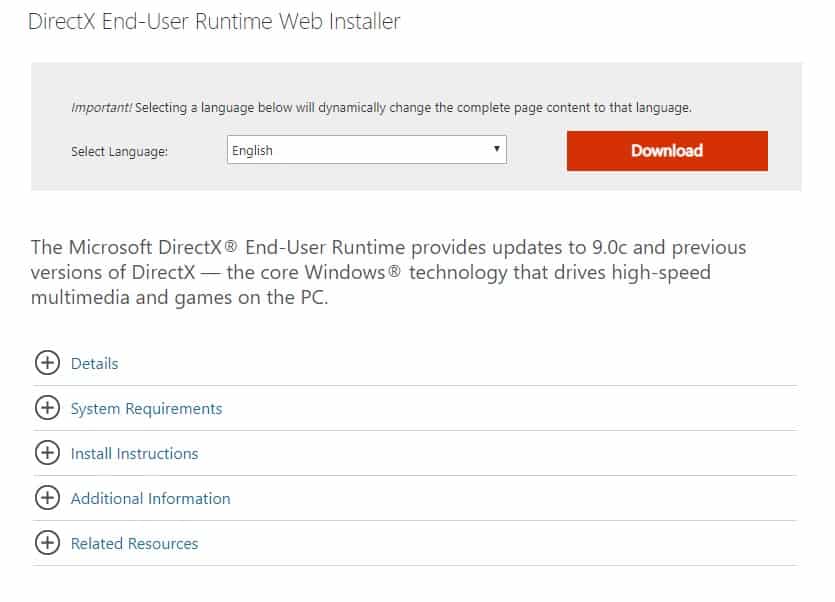
If Windows 10 is running an older version of DirectX, then you need to install the Windows pending updates. You can also visit this link to download DirectX from Microsoft Download Center.
3. Check Your Internet Speed
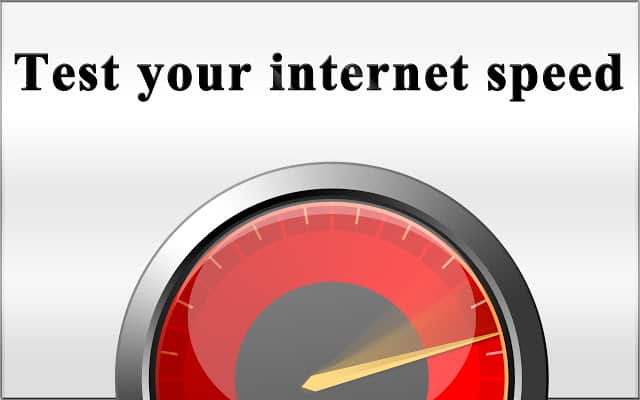
Let’s admit that the craze of offline games has gone down from the past few years. Gamers now love playing online games like PUBG, Apex Legends, etc. So, even if you have powerful hardware along with updated drivers, it’s essential to check the internet speed. Without a decent internet speed, you can’t get the best gaming experience. So, online gamers need to check their internet speed before blaming the hardware.
4. Close Unnecessary software from the background
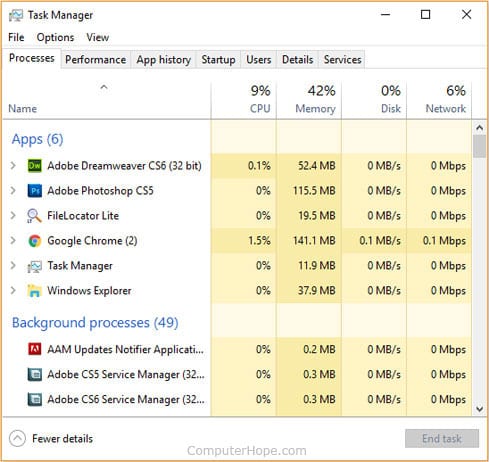
Well, while browsing the internet, we don’t worry about seeing what’s running on the background. However, when we play any games, we start to face the circumstances. So, whenever the game is launched, take a look at the active processes running in the background.
You just need to minimize the game for a few seconds and then check the Task Manager. If you find any software using lots of resources, then right-click on it and select ‘End Task’. This is a small thing, but it significantly improves your gaming performance.
5. Running Games On Virtual Graphic Card
Running games on a virtual graphics card will serve the complete characteristic of a real graphics card and can help you in various extents to run several games that might be not running smoothly on your PC. So just proceed with some simple steps below.
Step 1. First of all, you need to download and install the software 3D-Analyzer in your windows.
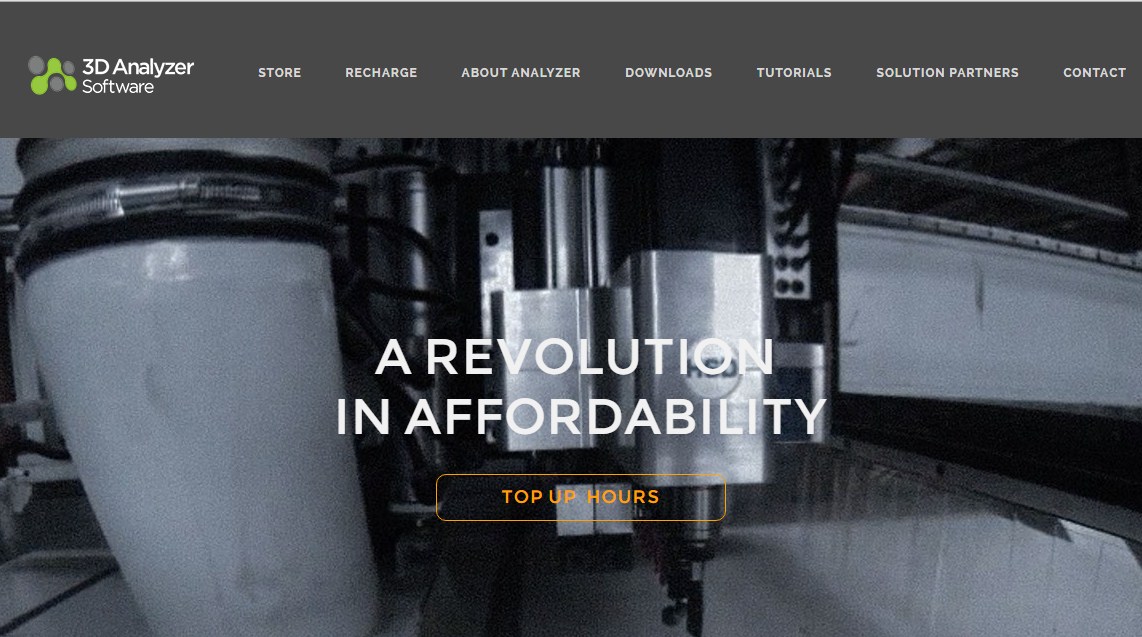
Step 2. Now run the program and you will see a big screen with lots of options there.
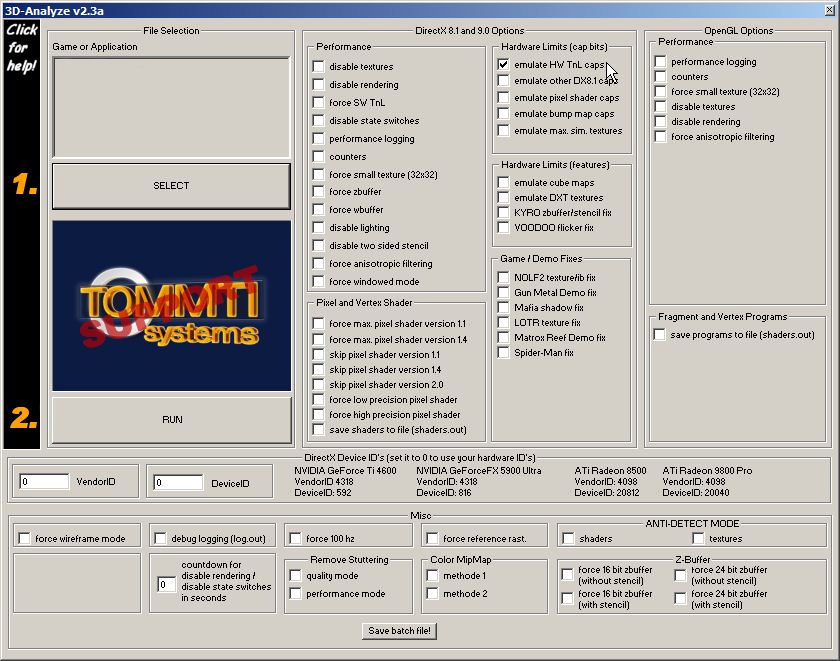
Step 3. Now you have to focus on the button select in which you will select the game you want to run on your computer
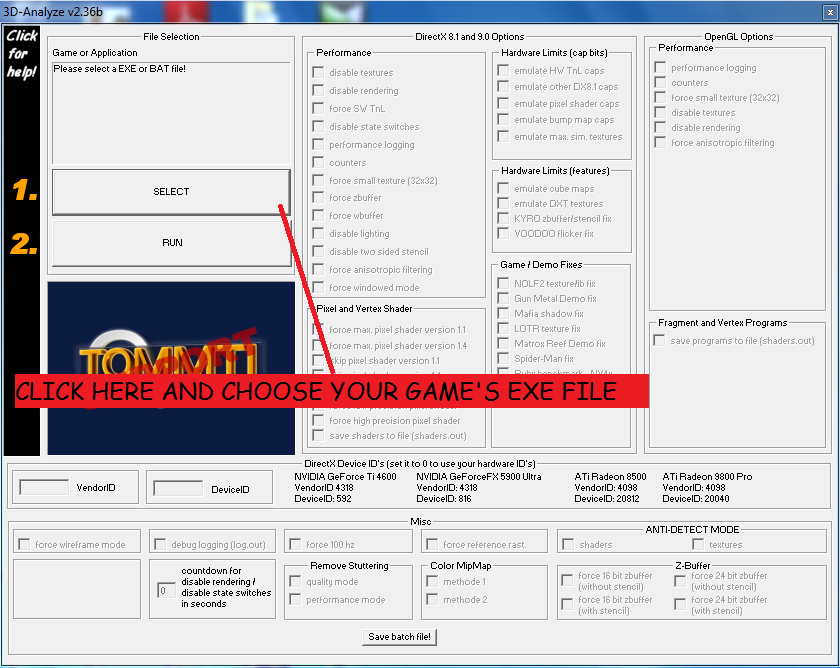
Step 4. After selecting the file path game will get listed in the empty field, now you just need is to click on VendorID as 4098 and DeviceID 20400 as I want to select the ATI Radeon 9800 PRO graphics card, you can choose according to your wish. Now just click on run and your game will run with better quality now without lagging.
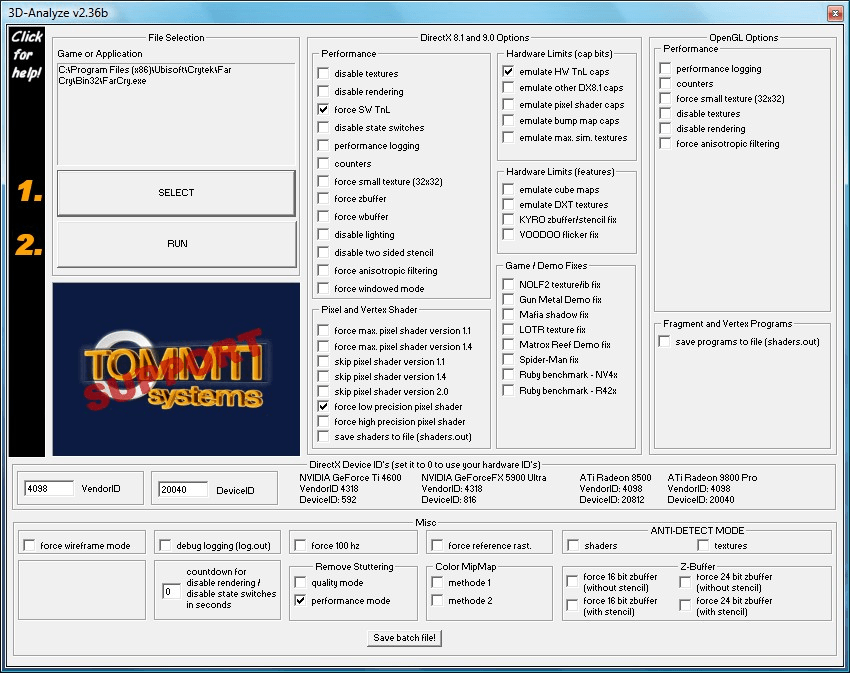
If you need some further help regarding how to boost up game graphics you can have a look at our article on Running High-End Games Without Graphics card.
So above is all about how to optimize Windows 10 for gaming and performance. I hope this article helped you! Please share it with your friends also.