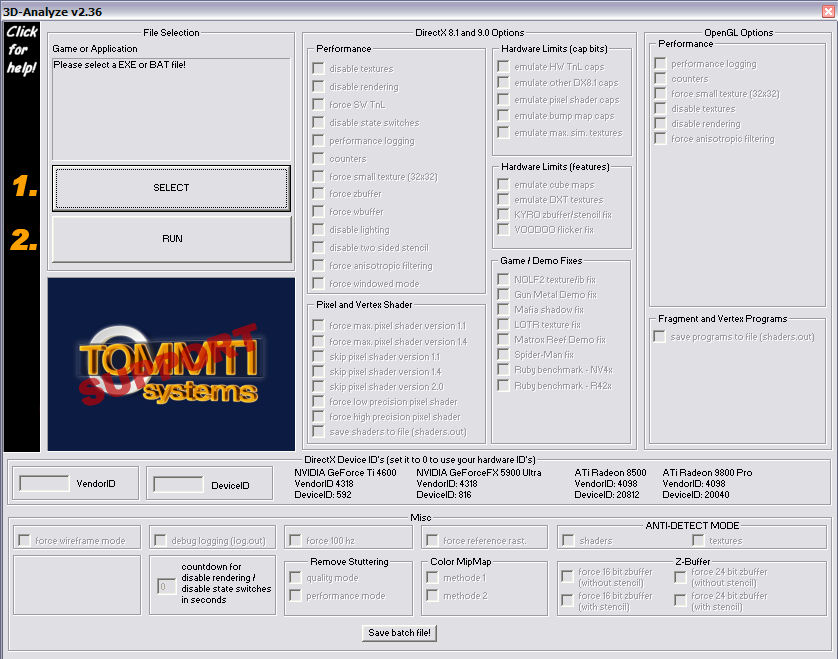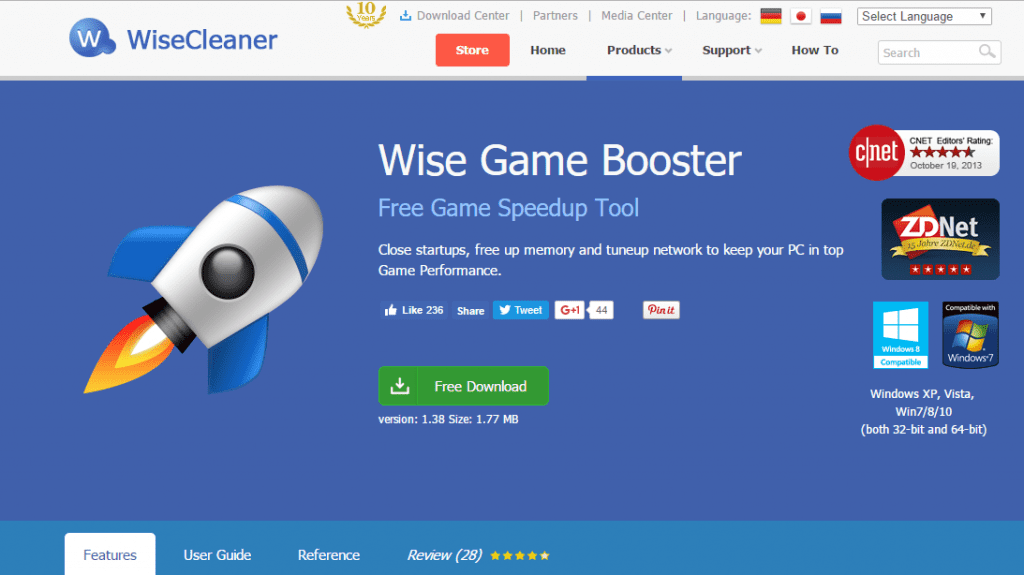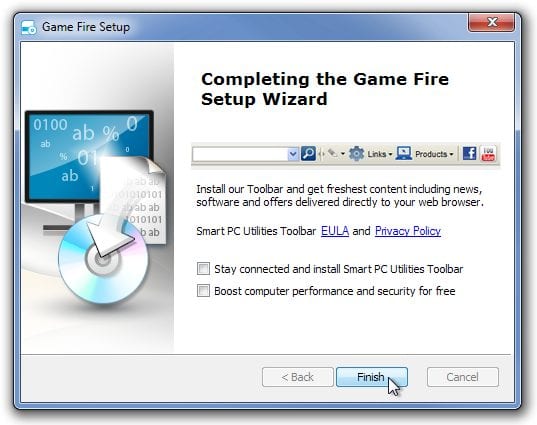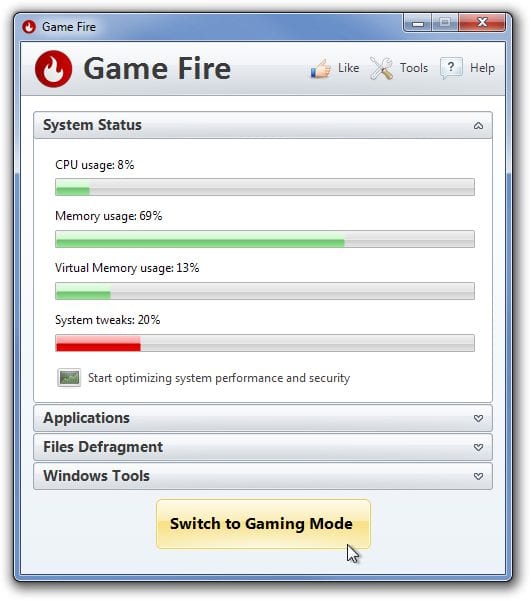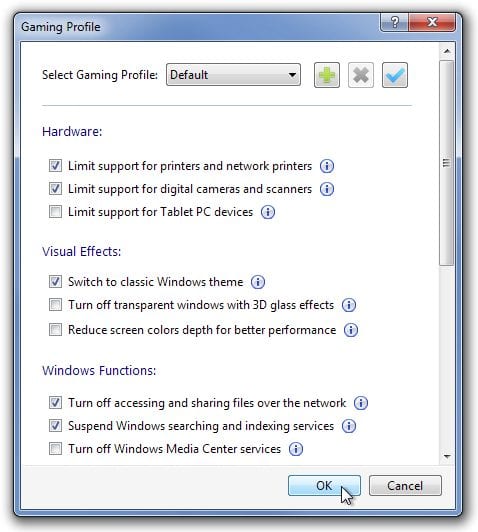We will share an interesting trick on how to run your favorite games without Graphics Card. This post will be beneficial if you don’t have the graphics card installed on your computer.
My tutorial on how to run games without graphics cards is here. Applying this tutorial, you will run high-end games on a low-end computer efficiently without having a good graphics card. I am sure many of you are facing this graphics card problem.
Also Read: How To Control Your PC Using Your Android Smartphone
Steps To Run Games Without Graphics Card
As we progress in technology, many people are unable to operate games. Is there any need to buy a new Pc/Laptop or graphics card to run games? Using the below method, you can run games that require a graphics card.
1. Using 3D-Analyze
3D Analyze is a powerful application that allows playing many DirectX-based games using video hardware officially unsupported and unable to run these. With it, you can optimize efficiency, above all if your CPU will permit, although still with a low range card. This program supports Direct3D as much as OpenGL, whichever it may be to optimize your system. Now I’ll show you how to install and configure 3D-Analyze main settings to play games. For this, just follow the following steps:
- First of all download, the 3D analysis.
- Now install and run the 3D analysis.
- Now click on the select option as below, and then a window opens where you have to select the .exe file of the game you want to run.
- Now you can see the names, vendorID, and deviceID of different graphics cards. Please select any one of them and enter the VendorID and DeviceID in the column on the left side.
- Just click on the Run button and Enjoy.
2. Using SwiftShader
SwiftShader’s modular architecture can support multiple application programming interfaces, such as DirectX® 9.0 and OpenGL® ES 2.0, the same APIs that developers are already using for existing games and applications. SwiftShader can be directly integrated into applications without any changes to source code. It is also similar to 3D analysis.
- First of all, download the SwiftShader.
- Now extract the zip file of SwiftShader.
- Now copy the d3d9.dll file from the extracted folder.
- Paste the d3d9.dll file to the game’s directory.
- Just click on the .exe file of your game where you placed the d3d9.dll file and Enjoy !!
3. Razer Cortex: Boost
Razer Cortex improves your PC’s performance by managing and killing processes and apps you don’t need while gaming (like business apps and background helpers). This frees up valuable resources and RAM needed by intense games and can fix some problems like stuttering graphics and laggy gameplay.
- First of All, Download the software named Razer Cortex: Boost. From here
- You need to create an account to activate it.
- Once your account is created, right-click on any game application and launch it with Razer Game Booster.
4. Wise Game Booster
It is a simple free-up memory tool that closes unnecessary startups and tunes up your network to make your PC fast for gaming performance. It is much like CCleaner, but it doesn’t clean junk files, but it is just like having a RAM cleaner on your Windows PC.
It can boost your PC performance immediately by optimizing system settings, ending unnecessary programs, and stopping irrelevant services with one single click, making your system resources focus only on the game you are playing.
- You need to download and install Wise Game Booster on your Windows computer.
- Now run the app, and on the homepage, you will get the option “Scan for games” tap on that.
- There is a system optimizer just behind the “My Games” tab. You can optimize your games and computer before running any game.
This actually works best with 3D analysis. Therefore optimize your RAM and then use 3D analysis for better performance.
4. Game Fire
Game Fire can significantly enhance your gaming experience by boosting system performance and reliability to eliminate in-game lags and improve game FPS (frames per second).
Game Fire optimizes your computer performance by turning off unnecessary system features, applying various system tweaks, and focusing computer resources on games you are playing.
Step 1. First of all, download and install Game Fire on your Windows computer and run it.
Step 2. Now you will see the screen like below. Here you need to click on ‘Switch to Gaming mode.’
Step 3. Now on the next step, you will be asked to choose a gaming profile. You can set everything according to your wish.
That’s it! You are ready to go. Now run any game, and you will notice better performance.
That’s it. I am sure it will help you. If you are facing any problems, then just comment below. Thanks, In this way, you will be able to run games without graphics cards. Don’t forget to share this post with your friends.