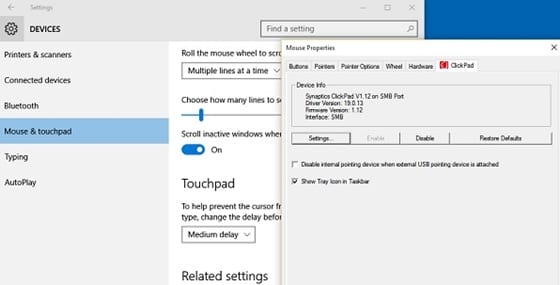Now you can boost your mouse pointing accuracy in Windows using the built-in settings you might not have tried yet. So have a look at the complete guide discussed below to proceed.
Sometimes in Windows, the mouse pointer doesn’t effectively point to the same column to which you are focusing or heading it, there could be a reason for the damaged mouse, or the Windows might not be set to better sensitivity. The first thing that the users would be trying to solve the issue is probably changing the mouse, but certainly, it is not the real solution for all. Considering the software reasons, there is several factors that might lead to the irregular behavior of the mouse pointer and lesser sensitivity, so it is rather confusing for the users to go troubleshoot this aspect.
While filtering down the software options for managing mouse accuracy in Windows, we have just written all of the best options to try in this article. This article is designed to give you the proper guidance regarding how to make up the changes for boosting Your Mouse Pointing Accuracy in Windows. The whole of the detail related to the same have been scripted below, so if anyone of you is interested to know about this way or the method to Boost your Mouse Pointing Accuracy in Windows, then they must keep on reading until the end.
Remember, before starting, accuracy is also gained if you are working on it unless no tech can help you achieve that. So now go and read this article and enjoy learning more about the tech!
Also Read: How to Limit Windows 10’s Data Usage While Tethering
Boost Your Mouse Pointing Accuracy in Windows
Also Read: How to Disable Microsoft Office Upload Center in Windows
1. First, go to the Control Panel inside the Windows and then look for the Hardware and Sounds option; click on that. After doing so, you will be taken to another screen where you will be shown several options related to your device’s hardware. As our perspective is to work on the Mouse, we would go for the specific part of options. In other words, look for the Mouse option and click on that. Move ahead to the method after that.
2. On Windows 10, the above path would be Settings > Devices > Mouse > Additional Mouse Options. Just follow the path, and then click on the Pointer option inside the mouse options to switch it On or Off. Here in this method, we are supposed to turn on this function for the Mouse, so go with that and perform it. Save your settings after that by clicking on the save button. This shall improve your mouse pointer accuracy and even alter the speed slightly.
3. If the above changes do not help you, you can opt for the option to use your keyboard as a mouse controller. To enable this feature, reach to Control Panel > Ease of Access > Change How Your Keyboard Works > Set Up Mouse Keys. Or you could also press the Alt+LeftShift+Num Lock keys on the keyboard to switch to the Mouse Keys.
4. Through the above settings, you can control and move your mouse pointer right from the number pad keys of the keyboard. The keys would only move the pointer pixel by pixel as you press over them, and if you long press, then the pointer would go fast accordingly. It is best suited for those who design, create art, or edit something on their device. The accuracy could not be matched, but the speed would be the least for the work.
Also Read: How To Scan and Fix Corrupted Windows Files
As you know, the method is really easy to apply, so it could be easier for any beginner to grasp this method’s benefits and complete the related tasks. We hope that you will like this article and the whole information provided here in this article; if it is so, then please do like this article.
Also, share this article with as many people as possible so that others would also gain knowledge about the information on here. We would appreciate it if you shall comment with your opinions and suggestions regarding this post and the method; please use the comments section for the same!