Recently, a bug or glitch was found preventing Windows 11 users from ejecting external hard drives or Pendrive. While ejecting Pendrive from Windows 11, the computer freezes or restarts automatically.
Many users have also claimed that ejecting Pendrive shows an error that reads ‘Problem Ejecting USB Mass Storage Device’.
So, if you have just encountered the error message or can’t eject the Pendrive, you have landed on the right page. Below, we have shared a few simple steps that will let you fix the problem of ejecting Pendrive on Windows 11. Let’s get started.
Why did Windows 11 fail to eject the external hard drive/Pendrive?
Before diving into the solution, it is recommended that you understand why Windows 11 won’t eject the external hard drive. Below, we have shared a few possible reasons for the problem.
- The drive you are trying to eject is still in use.
- The USB drivers on your device are outdated.
- Corrupted device drivers.
- Malware preventing Windows 11 from ejecting the Pendrive.
- Corrupted system files.
Now that you know the prominent reasons why Windows 11 fails to eject an external hard drive or Pendrive, you may look for the solutions. Here are the best things you can try.
1. Make sure the USB device is not in use
Before you do anything, you need to ensure your USB flash drive is not in use. Maybe you are transferring files to/with the drive, preventing the eject function.
So, it would be best to double-check that your USB device is not in use with any programs while you eject it.
2. Restart your computer
While you can remove the external drive without using the eject option, data loss is possible. To remain on the safe side, you can restart your computer.
Once your computer restarts, you can eject your external hard drive or Pendrive. Or else, you can shut down your computer and eject the connected drive since shutting down closes all applications and third-party processes.
3. Update the USB Drivers
If you often see the ‘Problem Ejecting USB Mass Storage Device’ error message on Windows 11, updating the USB Drivers is best.
Windows 11 may fail to eject USB devices because of outdated or corrupted USB drivers. In that case, you should update the USB drivers.
1. Click the Windows 11 search and type in Device Manager. Next, open the Device Manager app from the list.
2. On the Device Manager, expand the Universal Serial Bus Controllers section.
3. Right-click on every entry with a yellow exclamation mark and select Update driver.
Now, you will be asked to pick where you want Windows 11 to search for the driver or add your own. Select the first one and follow the on-screen instructions to finish the driver update process.
4. Run Windows Hardware and Device Troubleshooter
If you still can’t eject Pendrive on Windows 11, try running the Windows Hardware and device troubleshooter. Follow some of the simple steps shared below.
1. First, click on the Windows search and type in CMD. Right-click on the CMD and select Run as administrator.
2. On the Command Prompt, paste the following command and hit Enter.
msdt.exe -id DeviceDiagnostic
3. This will launch the Hardware and Devices troubleshooter. Click on the Next button and follow the on-screen instructions.
5. Close Unnecessary Tasks
If you suspect an app prevents your Pendrive or external hard drive from ejecting, close it and all its processes from the Task Manager. Here’s what you need to do.
1. First, click on the Windows 11 search and type in Task Manager. Next, open the Task Manager app from the list.
2. On the Task Manager, you need to find the app that you suspect. Right-click the entire branch and select End Task.
Repeat the steps to close every app that you feel is preventing the Windows 11 USB eject feature from functioning correctly.
6. Access the Safely Remove Hardware utility via CMD
You can access the Safely Remove Hardware utility via CMD. This will open the Disk Management utility, where you can safely eject your external hard drive.
1. Click on Windows 11 search and type ‘CMD’. Right-click on the CMD and select Run as administrator.
2. On the Command Prompt utility, execute the given command and hit Enter:
RunDll32.exe shell32.dll,Control_RunDLL hotplug.dll
3. Now, you will see the safely remove hardware utility. Select the drive you want to eject and click on Stop.
7. Eject the USB Drive using Settings
There are many ways to eject a USB drive on Windows 11. You can use the Settings app if you can’t eject the drive from the system tray option. Here’s how to safely eject a USB drive using the Settings app.
1. First, click on the Windows 11 search and select Settings.
2. On Settings, switch to the Bluetooth & Devices section.
3. On the right side, click on Devices.
4. Find your USB drive and click on the three dots beside it. Next, select Remove device.
8. Update Windows 11
If you cannot eject a USB drive on Windows 11, try updating the Windows version. Beta and Dev builds of Windows 11 have a bug preventing USB drives from being ejected.
You can eliminate that bug by updating your Windows 11 computer. To update Windows 11, follow the steps shared below.
1. First, click the Windows 11 Start button and select Settings.
2. On Settings, switch to the Windows Update tab.
3. On the right side, click the Check for Updates button.
Now, Windows 11 will search for all available updates. If any update is available, it will download & install automatically on your device.
9. Few other things you can try
If you still get the error while ejecting a USB or external hard drive, you need to shut down your PC and disconnect the external drive.
Once done, turn on your PC, re-connect that drive, and don’t access any files. Then, try to eject the hard drive from the system tray.
If you get the error, it’s possible that Windows is indexing your external hard drive or that the Windows security app is accessing the drive for scanning purposes.
You can try disabling indexing for the external hard drive, stopping all ongoing scans on the security programs, and then ejecting the drive.
Also read: 10 Best Bootable USB Tools For Windows 10/11
These simple methods can fix the problem of can’t eject a USB drive on Windows 11. If you need more help safely ejecting a USB drive on Windows 11, let us know in the comments below. Also, if the article helped you, share it with your friends.

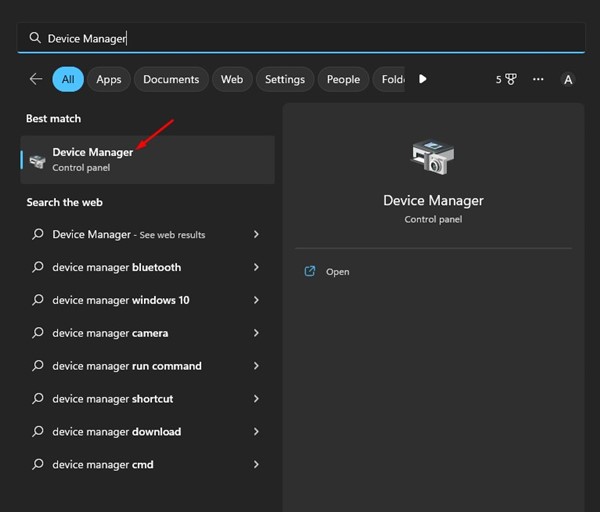
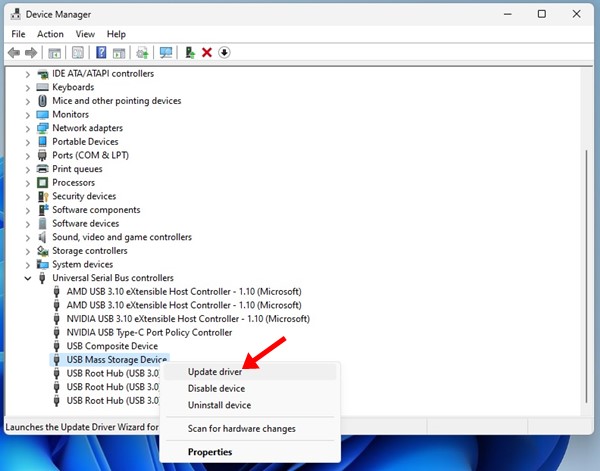

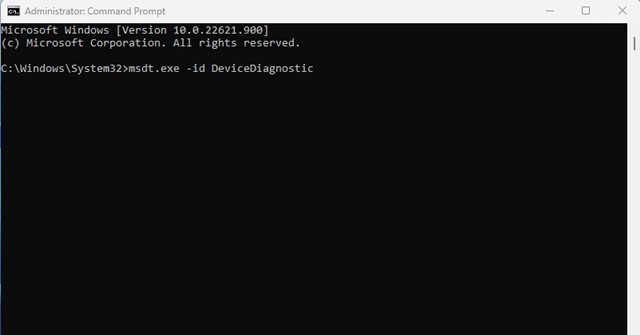
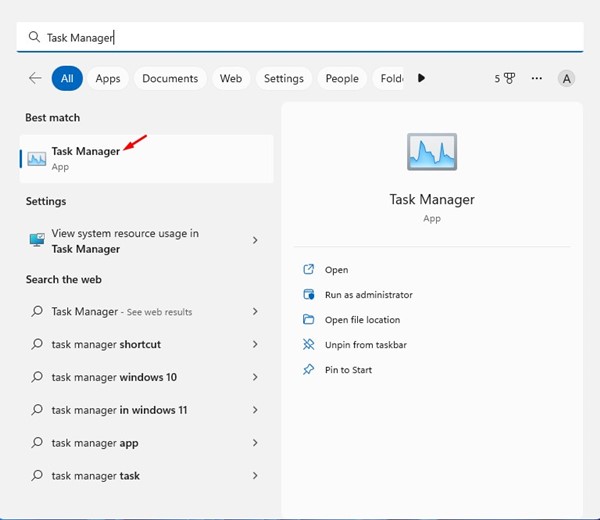
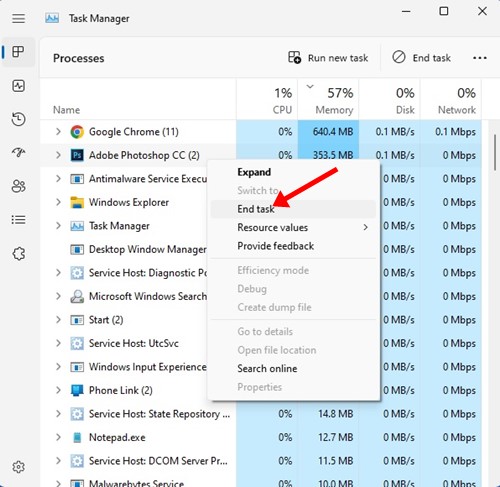
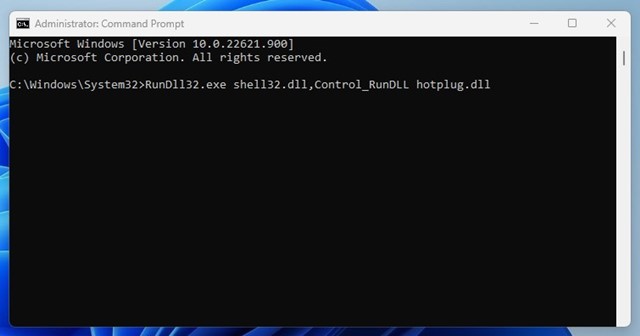

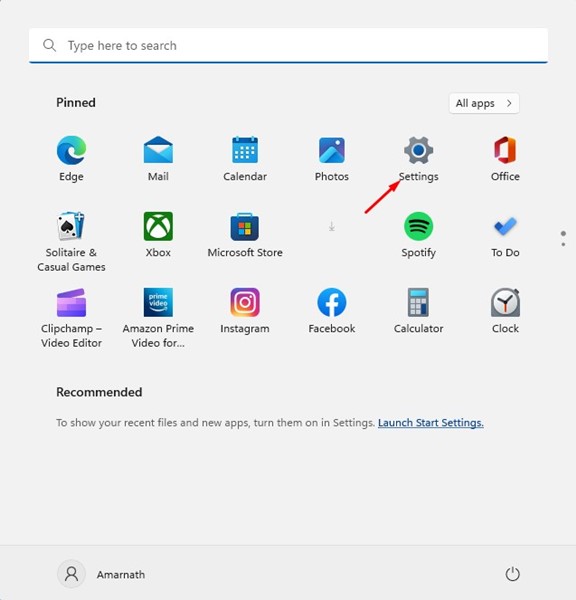
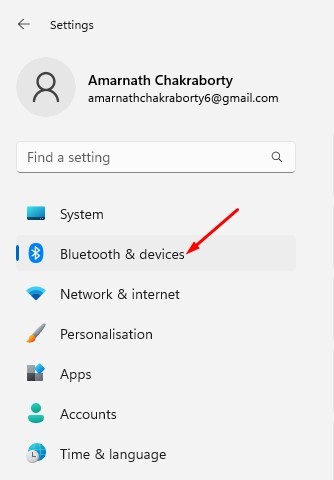
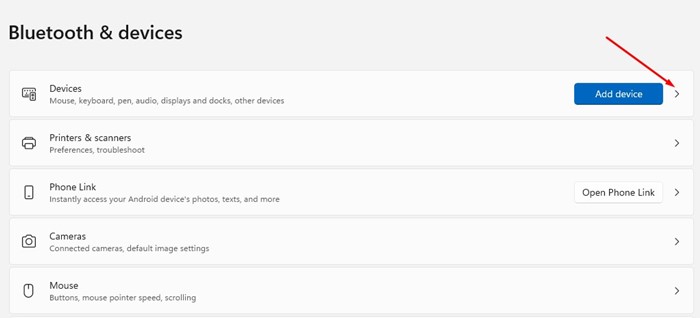
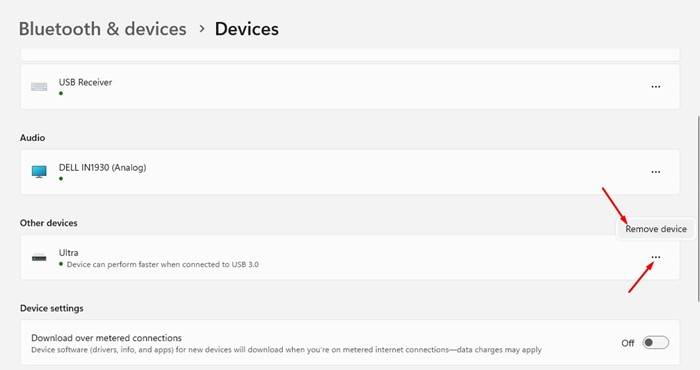
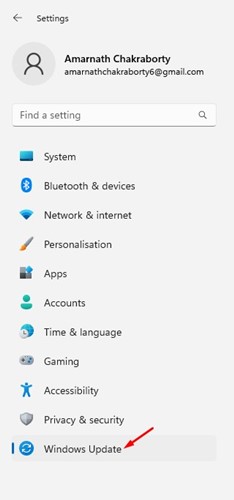

On Windows 11: I found another solution and it worked for me: unpin Windows Explorer from the task bar and then try to eject. This will show a message. I hope this helps.