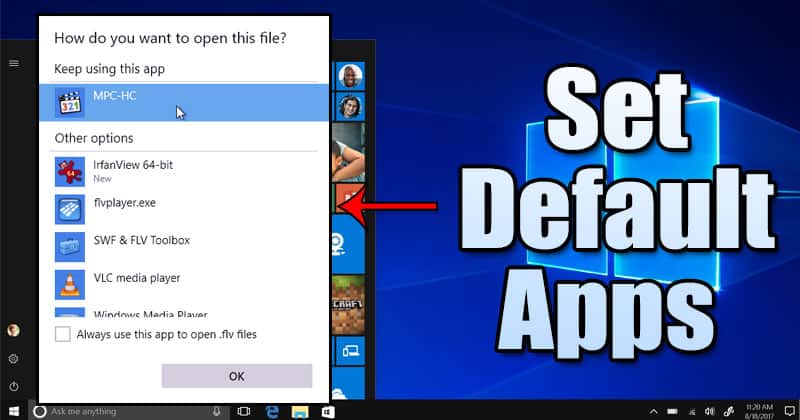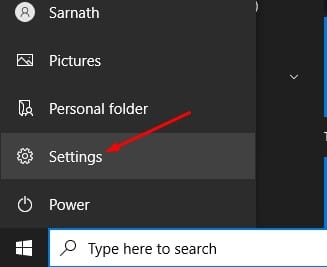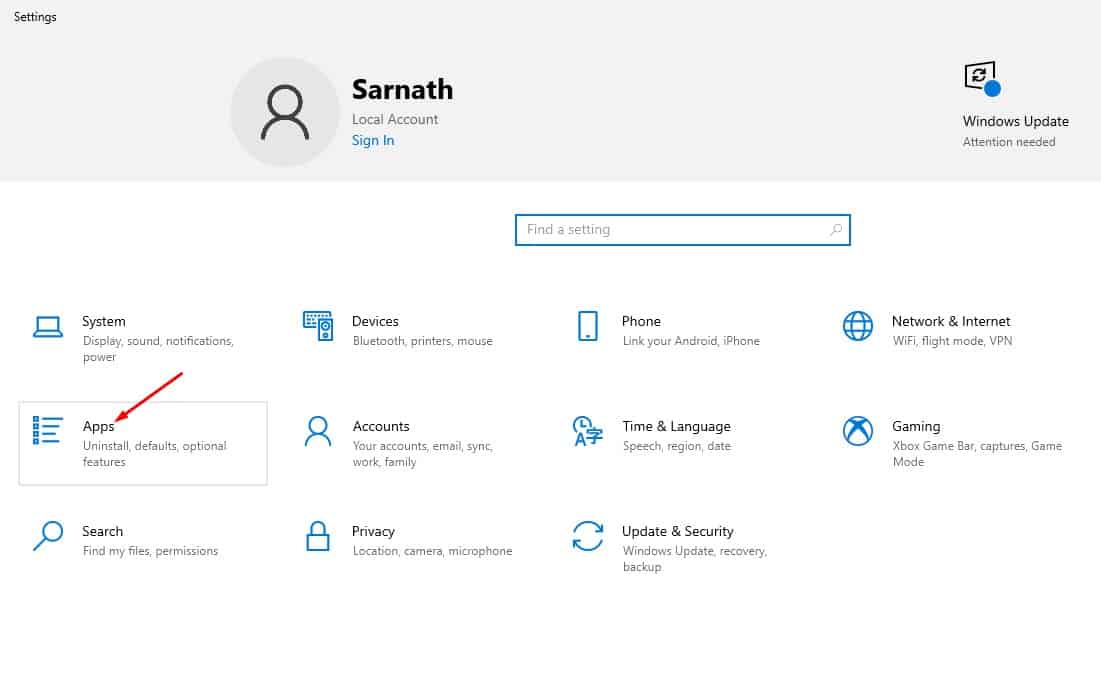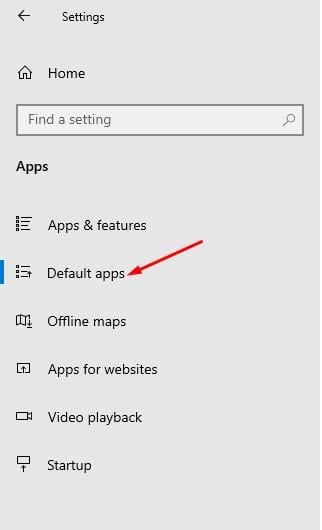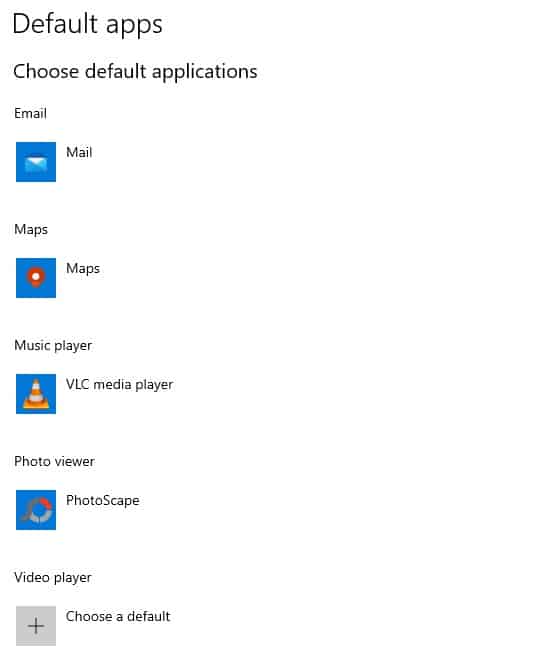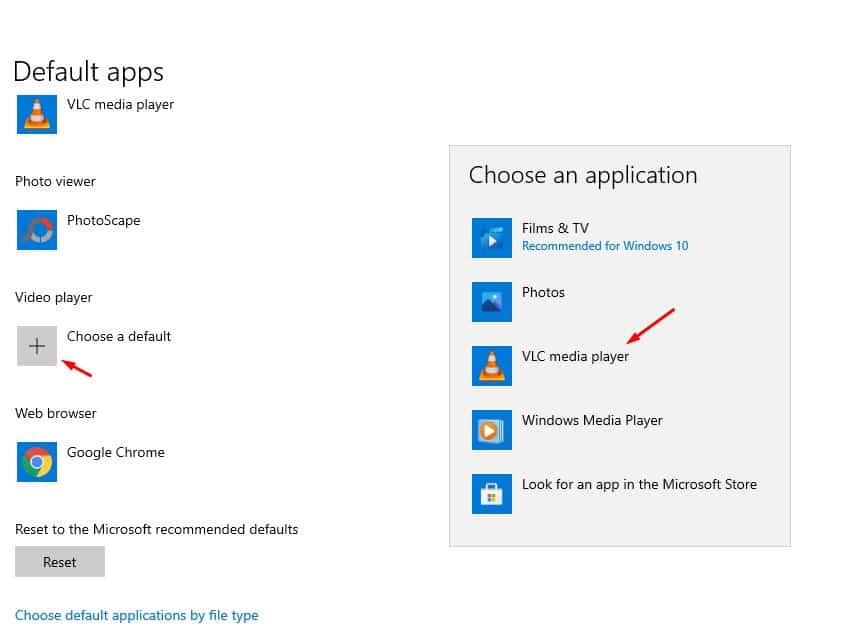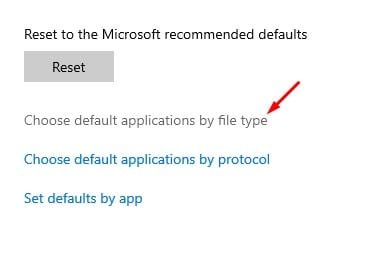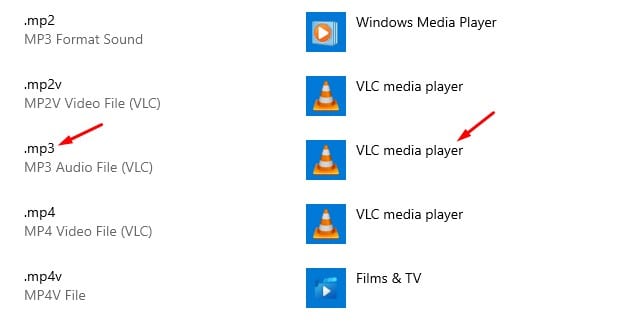It’s no doubt that Windows 10 is right now the most used desktop operating system. Compared to all other desktop operating systems, Windows 10 offers more features and options. Also, Windows is known for its massive app ecosystem.
The operating system has a variety of apps like media player apps, web browsers, etc. Let’s admit, it often happens with us when we install a new app on our computer – the new app is set as default on its own.
For example, if you install Mozilla firefox after Google Chrome, you will be prompted to set Firefox as a default browser. Although Windows 10 starts users to develop the default apps, sometimes we accidentally make the wrong apps the default ones.
Just like the Android operating system, you can set default apps for specific features on Windows 10. For instance, you can easily select the default web browser app, default photo viewer, default video player, etc.
Also Read: How To Change the Default Style of Windows 10 Start Menu
Steps to Change Default Apps in Windows 10 Computer
Whenever a new app is set to default, it automatically replaces the old one and opens all the latest app files. This article will share a detailed guide on how to choose the default apps in Windows 10 operating system. Let’s check out.
Step 1. First of all, click on the Windows Start button and select ‘Settings’
Step 2. On the Settings page, click on the ‘Apps’
Step 3. Under the Apps, select the ‘Default apps’ option. The option is located in the left pane.
Step 4. On the right pane, you will find multiple options like Photo Viewer, Video Player, Web Browser, etc.
Step 5. Now click on the (+) button and select the app you want to set as default.
Step 6. Windows 10 also lets you select default apps by file types. For that, click on the ‘Choose default applications by file type’ option.
Step 7. On the left pane, select the file type for which you want to assign an app. For example, I want MP3 files to always play on a VLC media player. For that, I need to select .mp3 and then set ‘VLC Media Player’ as default.
That’s it! You are done. This is how you can set default apps on Windows 10 computer.
So, this article is all about how to select default apps on Windows 10 computer. I hope this article helped you! Please share it with your friends also. If you have any doubts related to this, let us know in the comment box below.