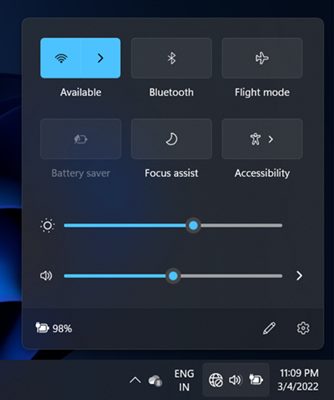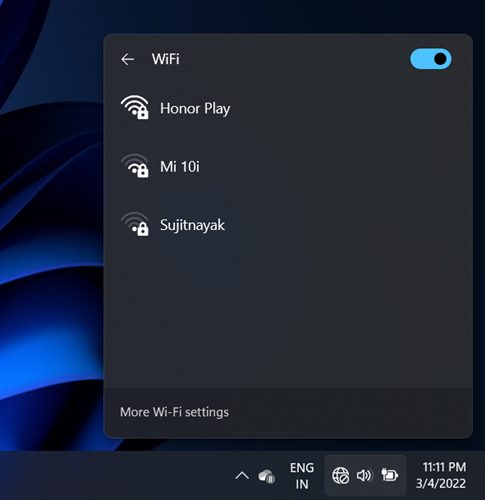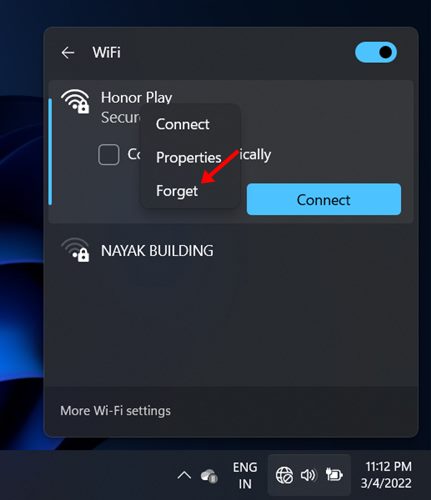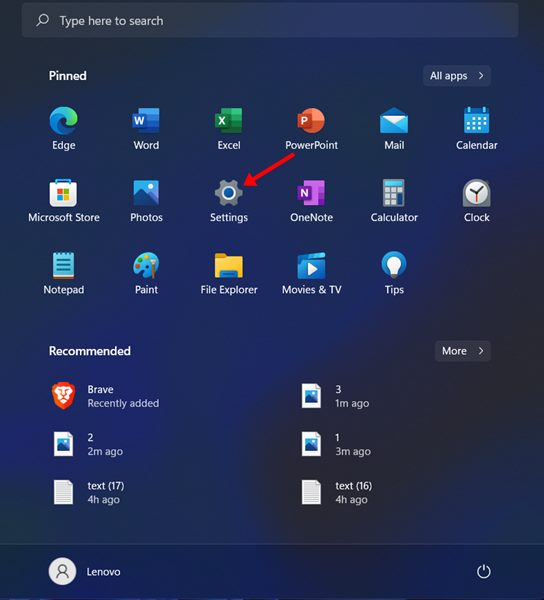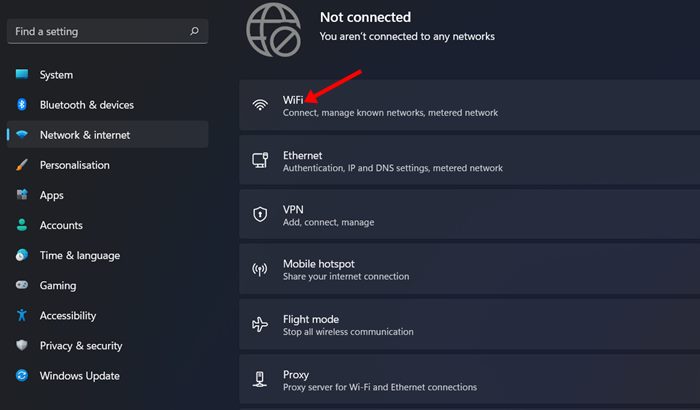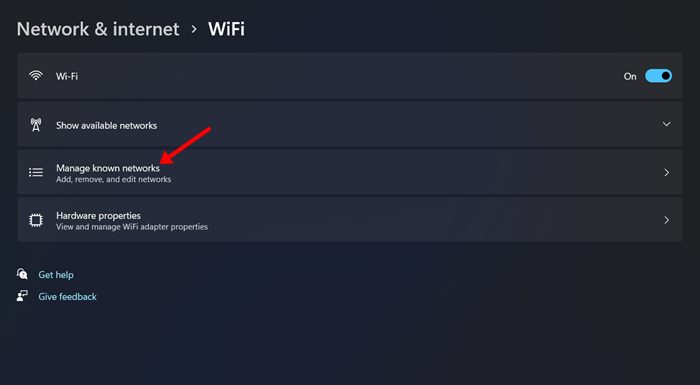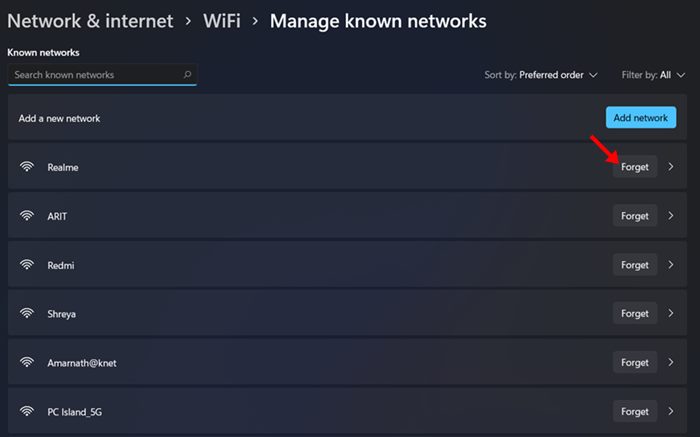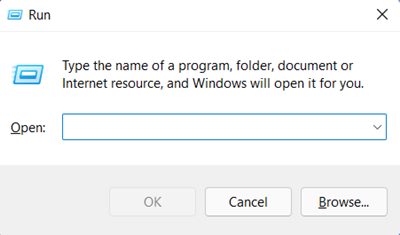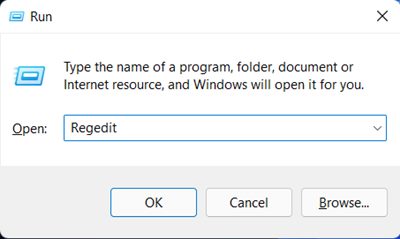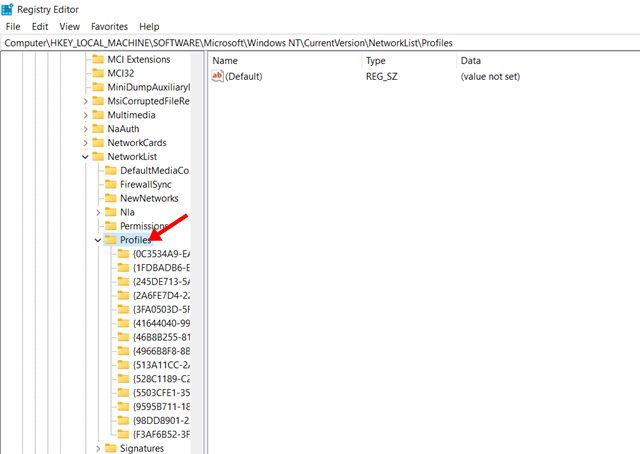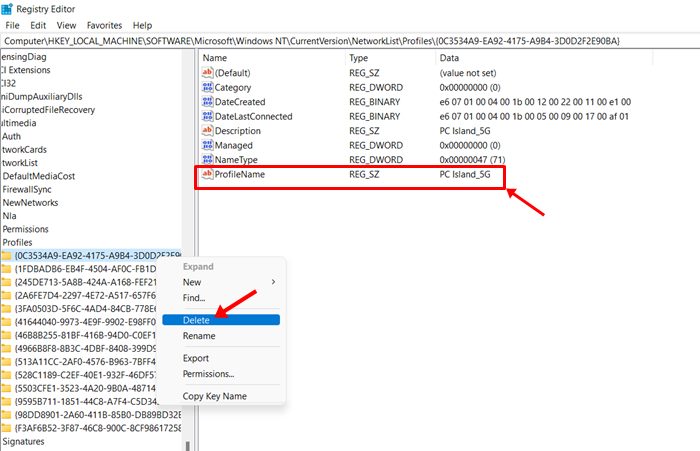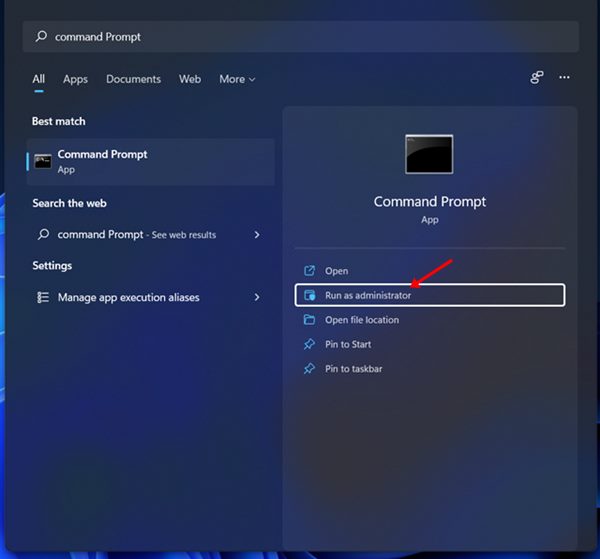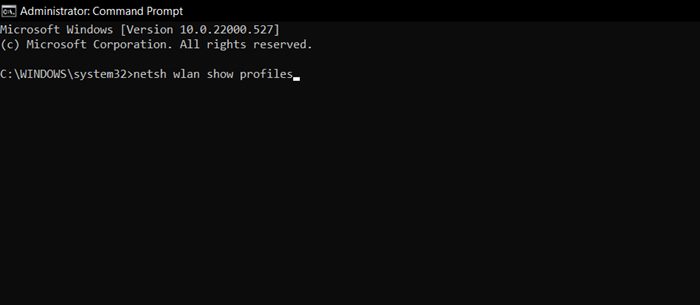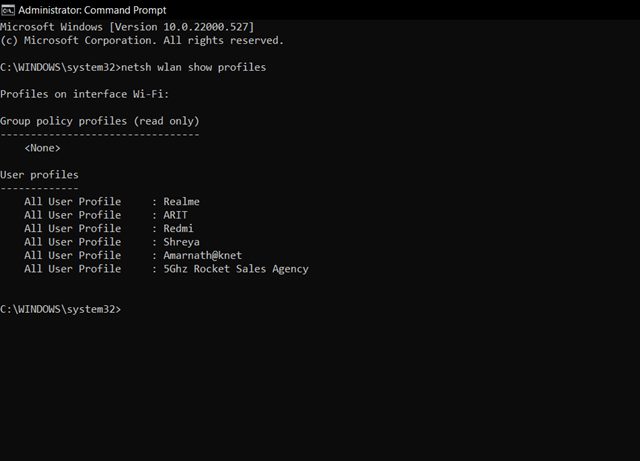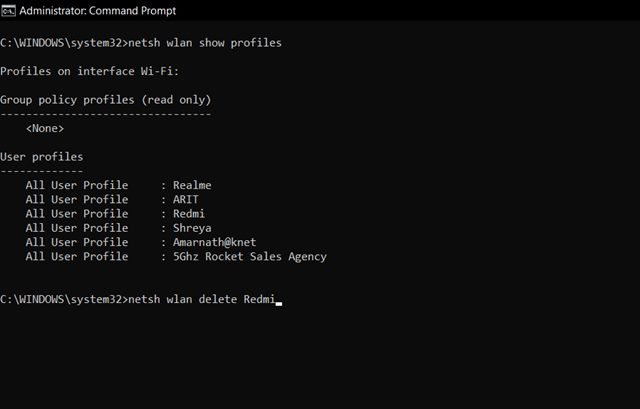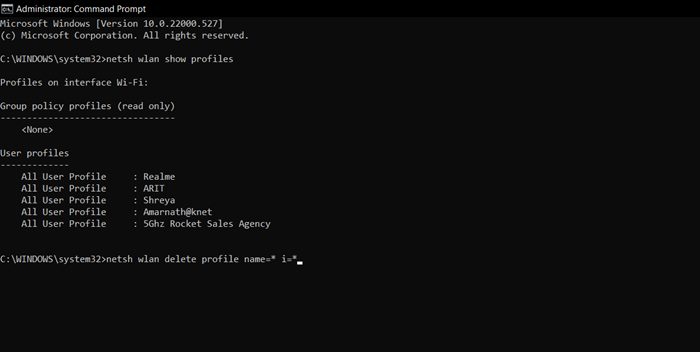Windows 11 creates and saves a list of all WiFi networks, along with their passphrases and other settings. It is done in the background to establish an automatic connection to a saved wireless network when you are within range.
While the ability to automatically connect to a specific WiFi network is great, you might not always need it. In that case, you need to forget a wireless network on Windows 11. Here’s how to forget the WiFi network on Windows 11.
1. Forget a WiFi network from the Quick Settings
Action Center and Quick Settings on Windows 11 not only show app and game notifications but also lets you control essential features like WiFi networks, Location Settings, Night Light, and more.
You can use the Quick Settings panel to forget a Wifi network on Windows 11. Here’s what you need to do.
1. First, click on the Quick Settings Panel (Windows + A) on your Windows 11. It is located on the right side of the taskbar.
2. Now, make sure that the WiFi is turned on. Next, click the arrow button next to the WiFi to list all available networks within range.
3. Now, you need to find the WiFi network that you want to forget.
4. Right-click on the WiFi network and select the Forget option.
This is the easiest method to forget a WiFi network on Windows 11. However, please note that the Action Center only shows the network that was available within the range. It doesn’t list all networks.
2. Forget a WiFi Network via Settings
Like the Action Center, you can rely on Windows 11’s Settings app to forget a WiFi network. It’s pretty easy to forget a WiFi network via Settings on Windows 11. To do so, you just need to follow some of the simple steps we have shared below.
1. First of all, click on the Windows 11 Start button and select Settings.
2. On the right pane, click on the Network & Internet option as shown below.
3. Now, under the Network & Internet, click the WiFi option.
4. On the next screen, click on the Manage Known Networks option, as shown below.
5. Now, you will see a list of all wifi networks saved on your PC. To forget a WiFi network, click the Forget button next to the Wifi name.
This will forget a WiFi network via Settings on the Windows 11 operating system.
3. Forget WiFi Network via Registry Editor
This method will use the Registry Editor to forget a WiFi network. This one is a bit more complicated than other methods, so make sure to follow the steps carefully.
1. First, press the Windows Key + R button on your keyboard to open the RUN dialog box.
2. On the RUN dialog box, enter Regedit and hit the Enter button.
3. This will open the Registry editor. You need to navigate to the following path:
Computer\HKEY_LOCAL_MACHINE\SOFTWARE\Microsoft\Windows NT\CurrentVersion\NetworkList\Profiles
4. On the left pane, you will find many folders. These are the Network profiles saved on your system, but they will be in the form of letters & numbers.
To identify the profile, you need to click on each folder individually, and on the right pane, look at the ProfileName key.
5. Once you find the network profile folder, right-click on the folder and select the Delete option.
4. Forget a WiFi Network on Windows 11 via Command Prompt
You can even rely on the Command Prompt to forget a WiFi network. To forget a WiFi network, follow some of the simple steps we have shared below.
1. First, click on Windows 11 Search and type in Command Prompt. Then, right-click on Command Prompt and select Run as Administrator.
2. On the Command Prompt Window, execute the command:
netsh wlan show profiles
3. Now, you will see a list of all saved wireless network profiles.
4. To forget a WiFi network, type in the given command and hit the Enter button.
netsh wlan delete profile name='network name'
Note: Make sure to replace the Network Name with the actual WiFi profile name.
5. If you want to forget all networks saved on your system, you need to execute the command:
netsh wlan delete profile name=* i=*
How to Reconnect to a Forgotten WiFi Network?
Once you forget a WiFi network on Windows 11, you can always reconnect to it in simple steps.
However, reconnecting requires manual selection and entering the password. So, if you have the authentication details, you can search for available WiFi networks nearby from the Quick Settings (Windows + A).
The WiFi network you forgot will show up; click the Connect button and enter the password. This will reconnect your device to the forgotten WiFi network.
Also read: How to View WiFi Password in Windows 11
You can use these methods to forget wireless network connections in Windows 11. If you don’t want your device to connect to a particular WiFi network, you can forget that network. I hope this article helped you! Please share it with your friends also. If you have any doubts, let us know in the comment box below.