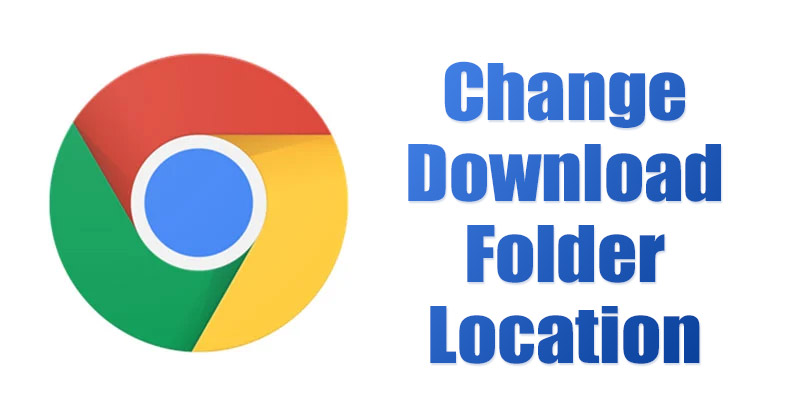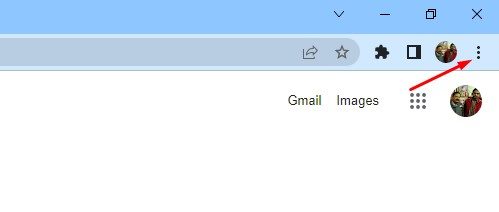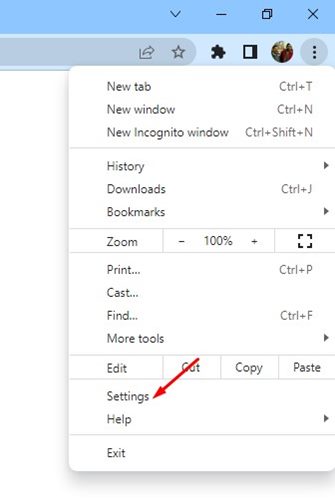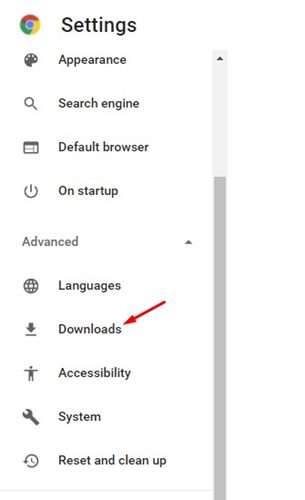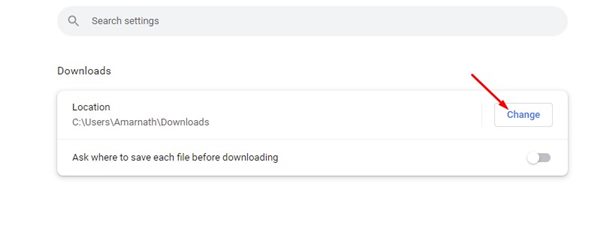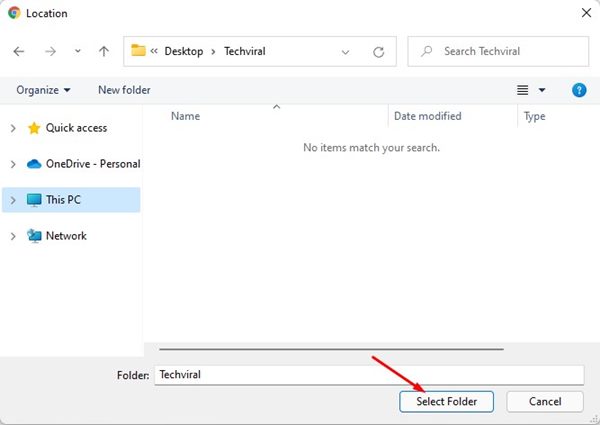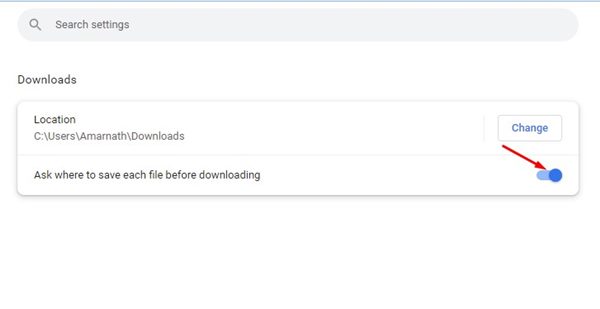If you have been using Google Chrome for a while, you might know that the web browser saves all your downloads files on your PC’s ‘Downloads’ folder. Although the downloads folder on your system installation drive is meant to store the downloads, you may want to change it for several reasons.
For example, if you want to save some space on your system installation drive, you may like to change the downloads folders. Google Chrome allows you to change the download folder location in easy steps. Also, it has an option that asks you where you want to save each file before downloading.
Steps to Change the Download Folder Location of Chrome Browser
So, if you are looking for ways to change the Download folder location of the Google Chrome web browser, you are reading the right guide. In this article, we will share a step-by-step guide on how to change the Chrome download folder location in easy steps.
1) Change the Chrome Download Folder Location
If you wish to change the download folder location of your Google Chrome web browser, you need to follow some of the simple steps we have shared below. Here’s how you can change the download folder location of your Chrome browser.
1. First of all, open the Google Chrome web browser on your PC.
2. Now, when the Google Chrome browser opens, click on the three dots as shown in the screenshot below.
3. From the list of options, click on Settings.
4. On the Settings page, you need to click on the Downloads option located on the left pane.
5. On the right pane, click on the Change button behind the Location.
6. Now, you need to select the folder where you want Google Chrome to save your downloads. Once done, click on the Select folder option.
That’s it! You are done. This is how you can change the Chrome download folder location on a desktop.
2) Manually Select the Download Folder for each file
As we have mentioned above, you can force Google Chrome to ask where to save each file before downloading. Follow some of the simple steps shared below to force Chrome to ask where to save files before downloading.
1. First of all, open the Google Chrome web browser on your PC.
2. Now, when the Google Chrome browser opens, click on the three dots as shown in the screenshot below.
3. From the list of options, click on Settings.
4. On the Settings page, you need to click on the Downloads option located on the left pane.
5. On the right, you need to enable to toggle for the ‘Ask where to save each file before downloading’ option.
That’s it! You are done. Now Google Chrome will ask you to select the download location before downloading a file.
These are some of the simple steps to change the Chrome Download folder location on a desktop. I hope this article helped you! Please share it with your friends also. If you have any doubts related to this, let us know in the comment box below.